It is possible to add a channel even if it's not listed in AdvanceCM.
This guide explains how to connect iCal links for channels that are not natively integrated with AdvanceCM. It provides step-by-step instructions on importing and exporting iCal links to sync calendars, ensuring accurate availability across all platforms. By setting up iCal connections, you can effectively manage bookings and avoid double bookings for channels outside the standard integrations.
In fact, you are able to add any channel with a calendar--as long as it allows for exporting or importing iCal URLs.
Please follow the directions below to create an Unknown channel connection in AdvanceCM:
Navigate to the Channels module from the top menu bar

Now on the Channels List view click on the + Add Channel button
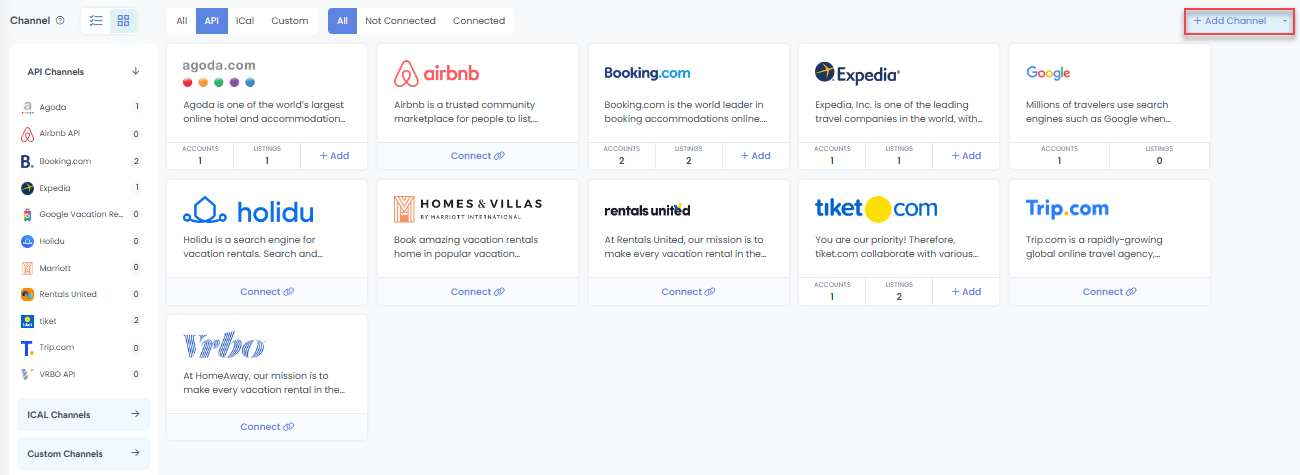
This will load the Channels Overlay where you can click on the iCal tab then choose Unknown and click on the Connect button
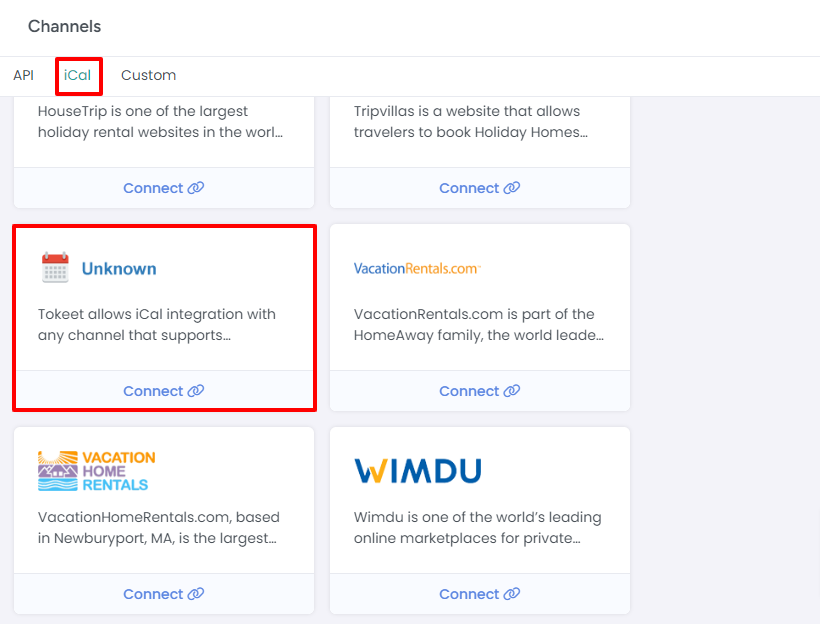
AdvanceCM offers two way availability synchronization with any channel, as long as it supports iCal import and export. This allows your availability information in AdvanceCM to be reflected in this channel and the channel availability to be reflected in AdvanceCM.
Scroll down to "Imported Calendars" and click "Add"
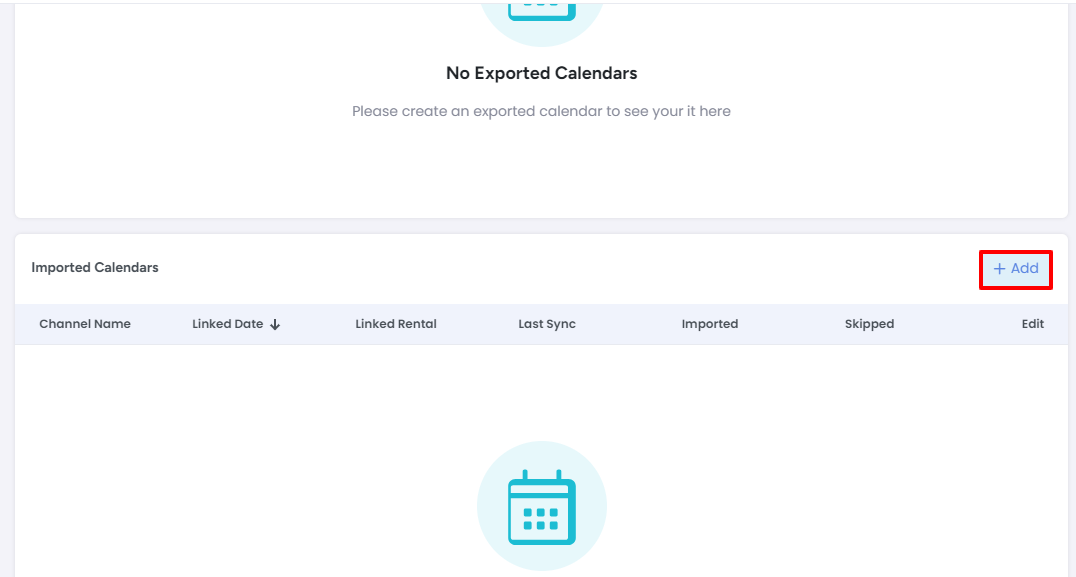
Complete required info:
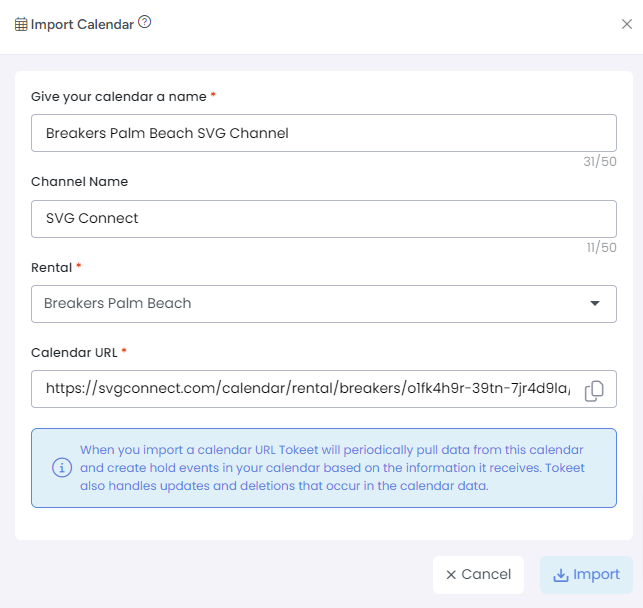
Give your calendar a Name
Channel name: Enter the name of the channel or select 'unknown' from the dropdown
Calendar URL: paste your iCal URL here.
Select Rental to import into. This rental's calendar will be updated with events from your imported calendar
You will also want to export the iCal calendar for any rental and include it in your Channel to make sure events in AdvanceCM are updated there.
Scroll to "Exported Calendars" and click "Add"
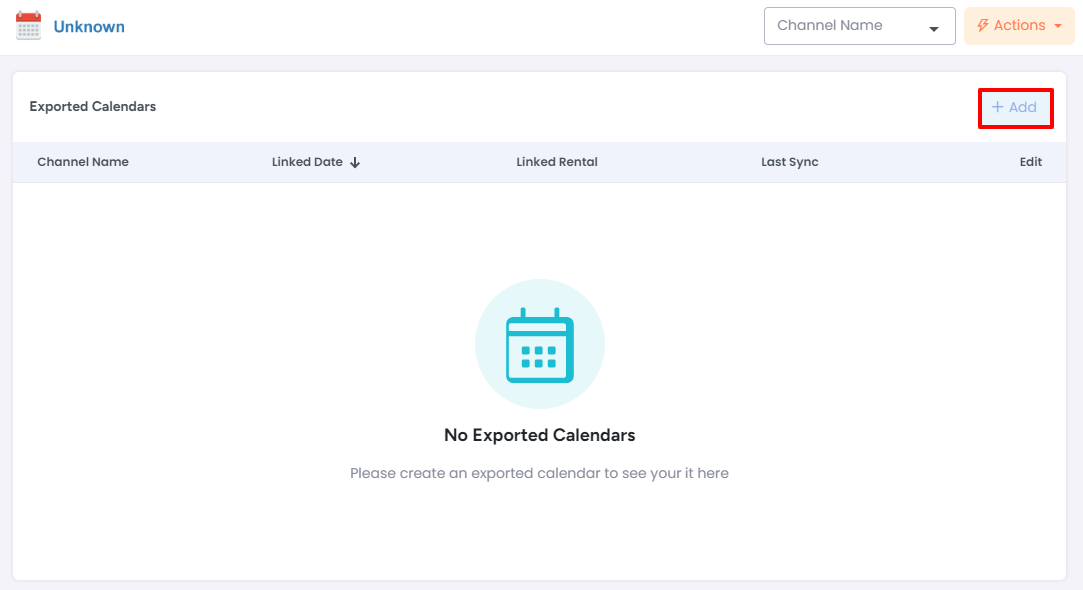
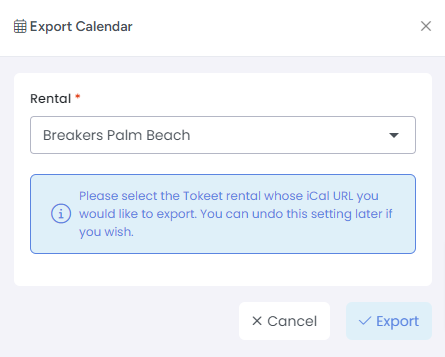
Select Rental and click Export
Copy your AdvanceCM calendar URL and paste it in your channel.
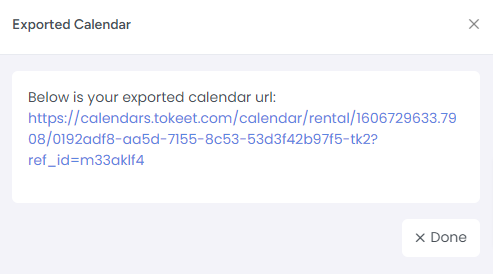
This allows your availability information in AdvanceCM to be reflected in this channel and the channel availability to be reflected in AdvanceCM.