Touch Stay integrates with AdvanceCM/Tokeet to import your rentals and then automate the sending of invitations for confirmed bookings.
Complete the following steps using the tabs on this page to complete the integration:
Step 1: Connect your Touch Stay & AdvanceCM/Tokeet accounts
Step 2: Match Tokeet rentals
Step 3: Import Tokeet rentals
Step 4: Complete guide creation (new Touch Stay customers only)
Step 5: Personalisation settings
Step 6: Guide sharing options
Step 7: Sync bookings
Step 1. Connect your Touch Stay & AdvanceCM/Tokeet accounts
First, you need to authorise your Touch Stay account with Tokeet. Go to the Integrations page in your Touch Stay account, go to the Partners tab and click Connect underneath the Tokeet logo. This will take you to Tokeet where you can confirm authorisation of giving access to Touch Stay.
Step 2. Match Tokeet Rentals
Once authorised, go to the Match tab to pair any existing Touch Stay guides to your Tokeet rentals. Use the drop-downs to select the correct Tokeet rentals for each Touch Stay guide. When complete, click “Match Selected”. If you don’t have any to match, then just move on to the Import tab.
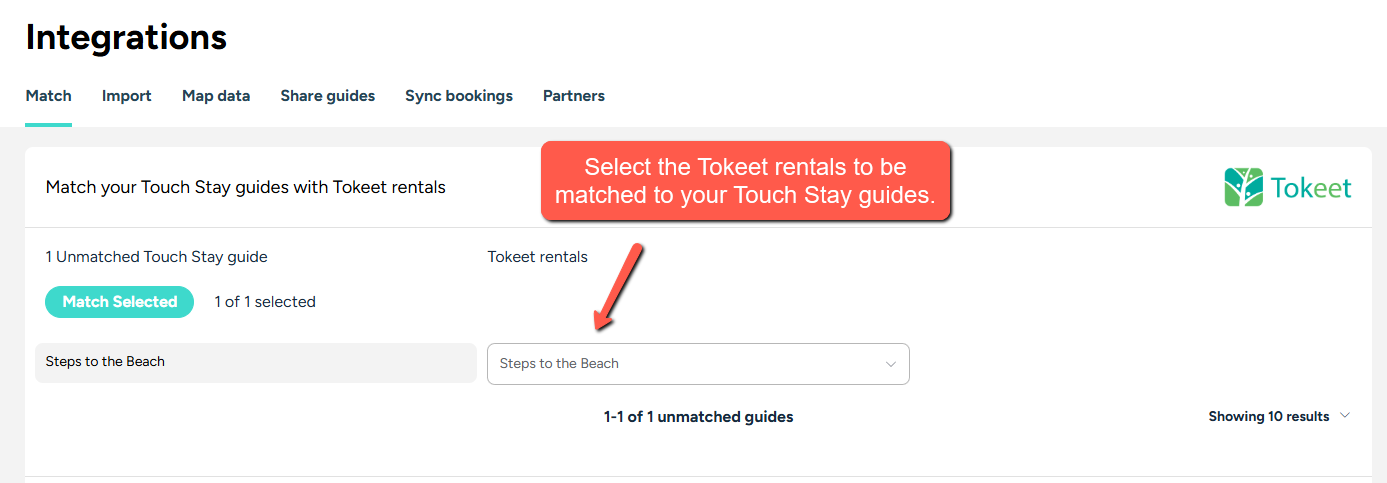
Step 3. Import Tokeet rentals
If you have any remaining unmatched units from Tokeet, go to the Import tab to import those into Touch Stay. Simply check the ones you want to import and click the “Import Selected” button.
Touch Stay will import the following:
Rental name
Rental address
Each unit imported will create a new Touch Stay guide.

Step 4. Complete guide creation (new Touch Stay customers only)
Matching or importing listings won’t automatically start syncing bookings from Tkkeet, so now is the time to check the content of your guides and make sure they’re ready before you sync bookings with Smily.
If you’re new to Touch Stay then check out the Getting Started page for hints and tips on the quickest way to build out your welcome book content.
Step. 5 Personalisation settings
You can map Tokeet rental & booking data fields to Touch Stay custom fields or topic customisations. These can then be inserted into guides and guest messages to personalise them for each booking. The following paragraphs explain how to map and sync Tokeet booking data to your custom fields or topic customisations.
We have a separate article covering how to map and sync rental data for further guide level personalisation.
The following Tokeet booking data fields will be automatically mapped to standard field codes in your Touch Stay account:
Guest first name (data type: Text)
Guest last name (data type: Text)
Arrival date (data type: Number)
Departure date (data type: Number)
Guest contact phone number* (data type: Number)
Guest contact email address* (data type: Text)
* Some OTAs and booking sites do not always provide the guest email address or phone number, meaning the availability of these two data points are dependent on the platform the guest used to complete their booking.
The following Tokeet booking data fields are also available through the integration. They are optional and can be manually mapped to a Touch Stay custom field:
Booking check in time (data type: Text)
Booking checkout time (data type: Text)
Number of adults (data type: Number)
Number of children (data type: Number)
To connect any of these optional data fields to Touch Stay custom fields go to Integrations > Map data and click the '+Add new mapping' button.
From here, you can select the Tokeet data field to connect. Choose from an existing custom field or create a new one by giving it a name and any substitute value. Substitute values are used in the case of data missing when the field code is used, see this article for more detail about field codes.
Once the custom fields have been created, any future bookings which sync from Tokeet will have the relevant data automatically populated for the booking (invitation record) and can be used in Memo message templates and guide content.
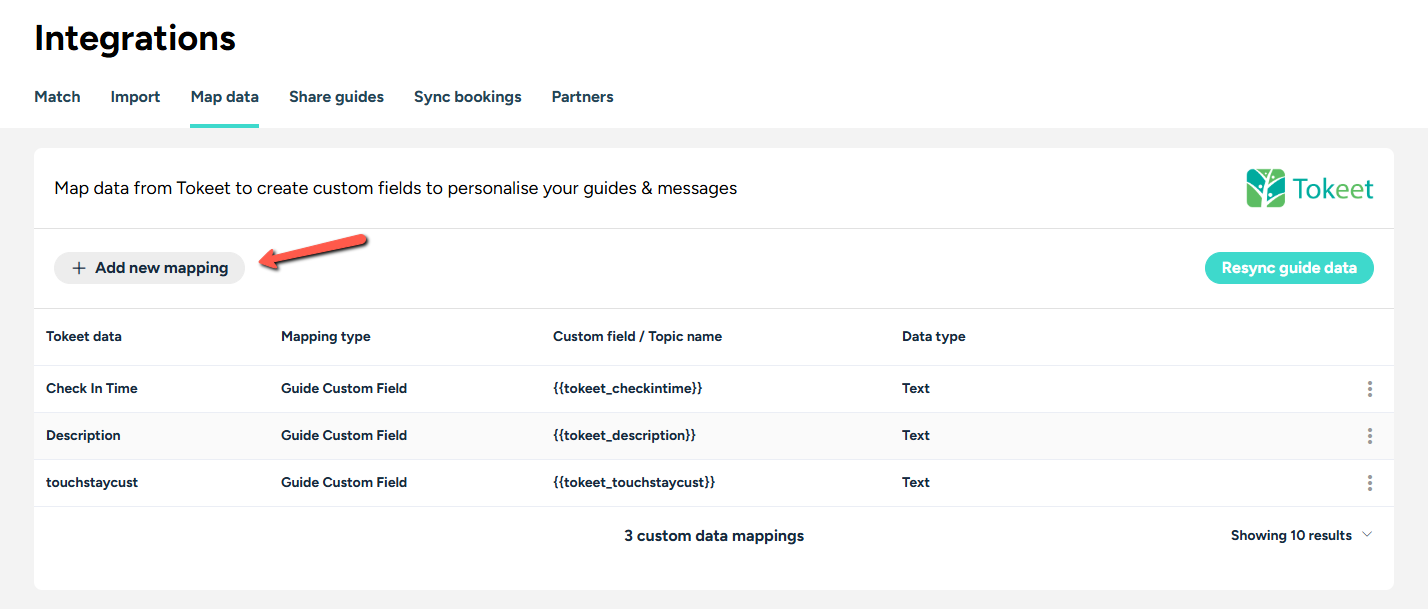
Step 6. Guide sharing options
There are two main ways to send your guide link to guests.
To automatically share a trackable guide link for each booking you can send email or text message guests through Memo, Touch Stay's messaging tool. The bookings from Tokeet will then follow your message workflow you set up and any default settings as defined by the templates that you create.
See the Memo help articles for how to add message templates and create a notification journey for your guests.
If you are using Tokeet message inbox to communicate with guests you can copy and paste relevant guide link in to your Tokeet message templates using the Quick share link that you can copy from the Invite & Share tab in the Guides page:
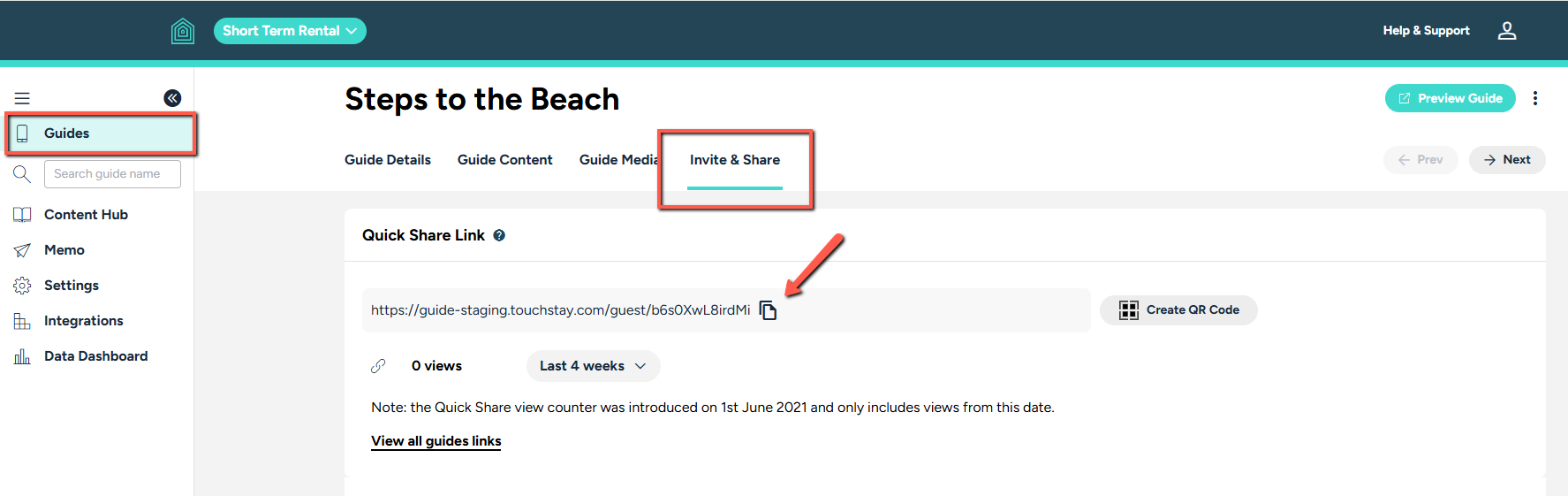
Step 7. Sync bookings
If you have chosen to share your guide through Memo, the final step is to sync Tokeet bookings with your Touch Stay account to complete the integration and automate the sending of the guide link to your guests.
Here you can choose whether to import all your existing bookings or only import new bookings.
If you are new to Touch Stay and not using the Memo messaging tool then choose 'All bookings'.
If you are already using the Memo messaging tool, then choose 'New bookings only' to prevent duplicate Memo messages being sent to existing bookings.
If you have selected 'All bookings' then all existing bookings from Tokeet will now be imported and will generate invitations and schedule email or SMS messages based on the booking details and your Touch Stay message templates. All future bookings for Tokeet rentals matched to Touch Stay guides with the sync active will also now be imported automatically.
To complete this step, go to Integrations > Sync bookings and select the guides you want to sync using the checkboxes. Use the ‘Select all’ option to select all in one go. Click 'Sync selected'.
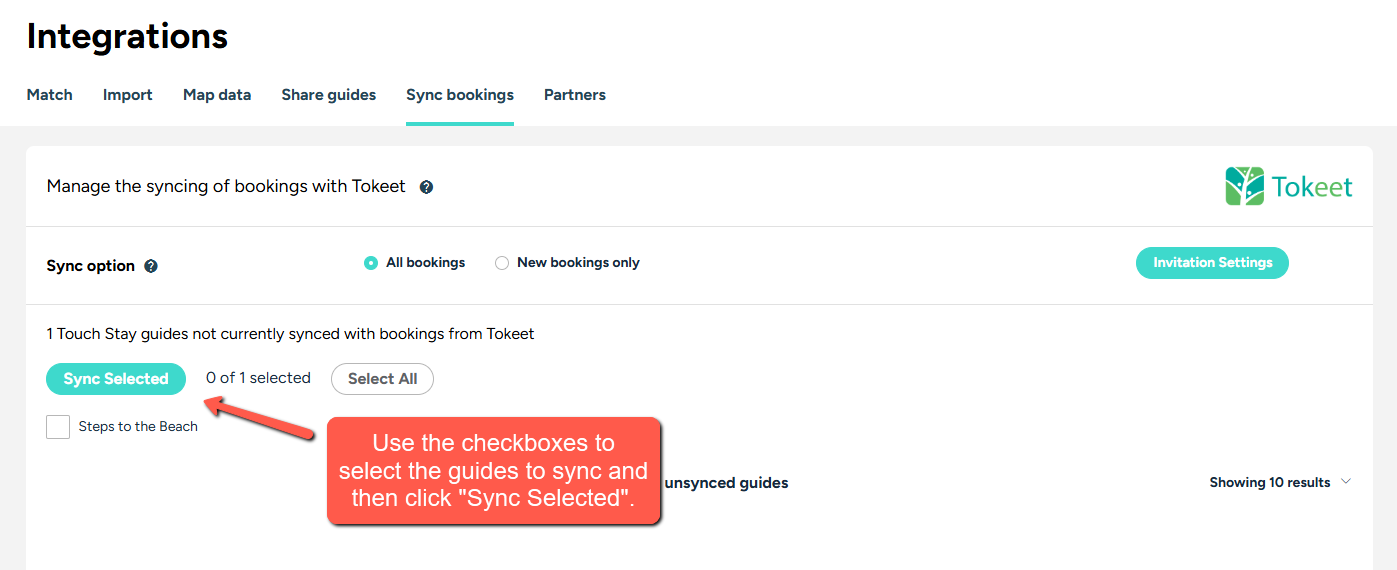
As always, please contact us with questions any time. We're happy to help.