The maximum guests allowed per room is set on the Booking.com Room Details page and can be configured without first disconnecting from AdvanceCM/Tokeet. However, it is important to note that your rate plan cannot be adjusted to add an additional guest to a rate plan without first disconnecting from AdvanceCM. In cases where you want to decrease the max guests value, no disconnection is necessary. Decreasing the value under Room Details will remove the occupancy level from your Rate Plan(s). Please refer to the following article which will guide you through the steps of disconnecting AdvanceCM so that you can add an occupancy level. Changing the additional guest fee on Booking.com
Step 1: Adjust Max Guests per room value
Log into admin.booking.com and select the property ID/Name that you will like to edit
Click on Property > Property Layout
Click Edit
Scroll down to "Occupancy" and adjust the max occupancy before scrolling all the way to the bottom to select Continue.
Step 2: Refresh your Rate Calendar
If you are decreasing the max guests value refreshing your rates calendar should result in the occupancy level(s) being removed to stop at the maximum guests you have set in Step 1.
In the example below we have lowered our Max Guests value to 2 persons and the rate calendar reflects this after a refresh.
Step 3: Push Rates and refresh your Rate Calendar
As a final precaution it is always recommended that you push rates and make sure that the data present on the Booking.com rates calendar matches your expectations. At any point, whether making changes in Booking.com or AdvanceCM, it is vital that you take these final steps to review whether your changes are reflected accurately.
To push rates, navigate to Rentals > Click into the rental you are working on > Navigate to the Rates tab then Rate Mapping option and click on the Actions button then Push Rates.
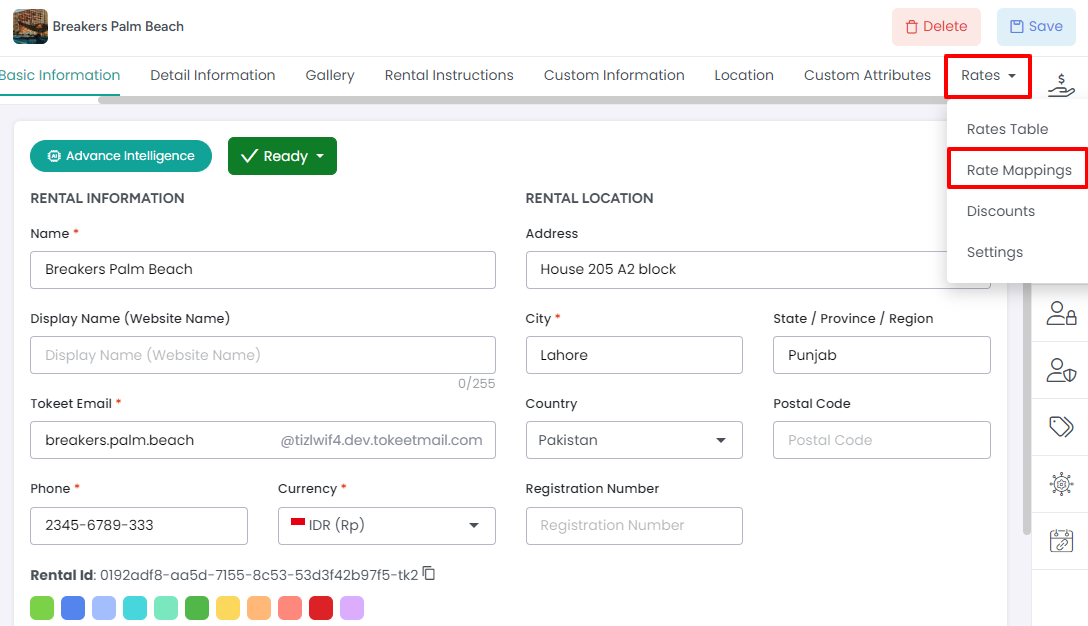
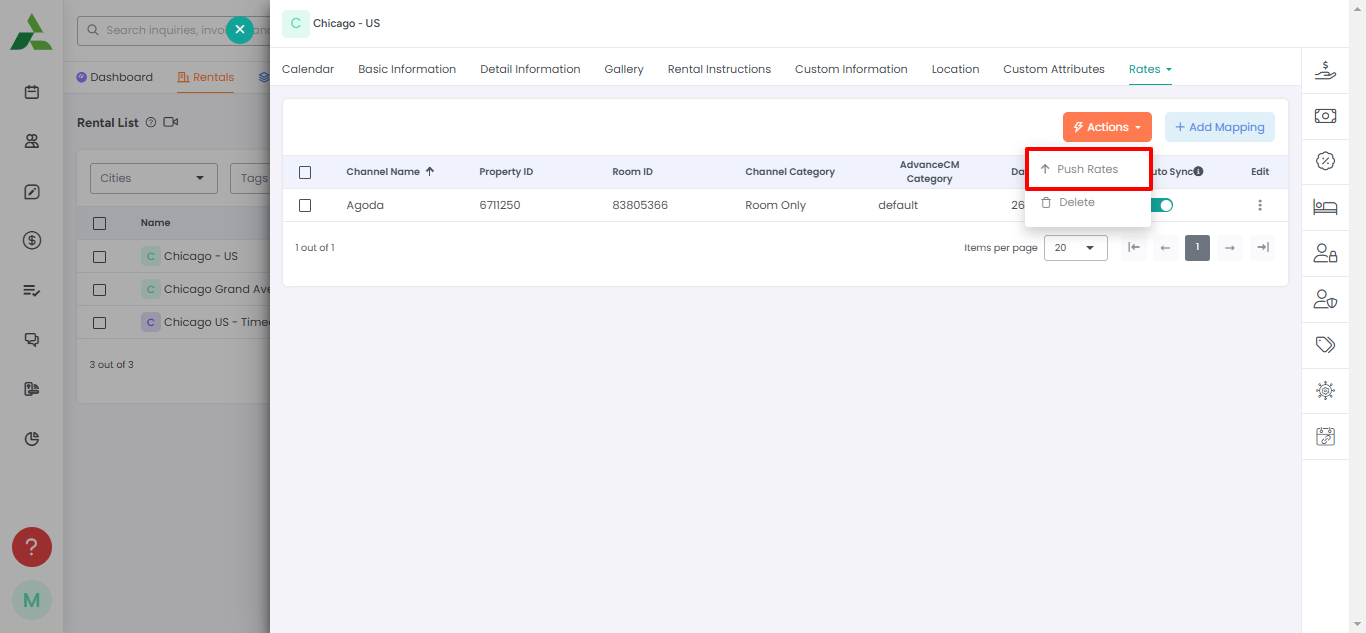
Now refresh the browser window showing your Booking.com Rates Calendar to review.
If you are still seeing a discrepancy please refer to either of the below articles for further assistance or contact live chat support. Please present a screenshot of the rates calendar from Booking.com with your Standard Rate expanded so that we may begin diagnosing the issue you are experiencing as soon as possible.