What is Jervis Systems?
Jervis Systems is a guest access and smart home device automation platform that allows property owners and managers to manage their rental property access - from anywhere in the world.
With the Jervis Systems-AdvanceCM integration, you can import your property listings and reservation details and automate property access via SET PIN codes for guests, cleaning companies, and maintenance personnel.
Find out more about Jervis Systems in our blog post.
Connecting Jervis Systems to AdvanceCM/Tokeet
To connect Tokeet to Jervis Systems and set up PIN code access for guests, follow these steps:
Sign in to your Tokeet account and Jervis Systems account. (Create your Jervis Systems account here if you haven’t already. For more help on signing up, see our help guide here.)
From your Jervis Systems dashboard, navigate to the Marketplace page and select the option to connect to Tokeet.
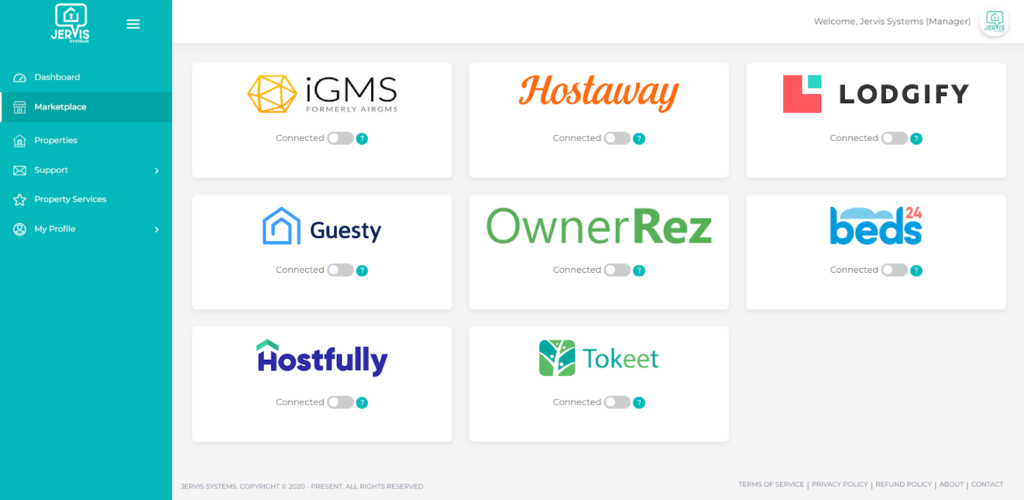
Once you select the option to connect, you will be brought to the login screens below.
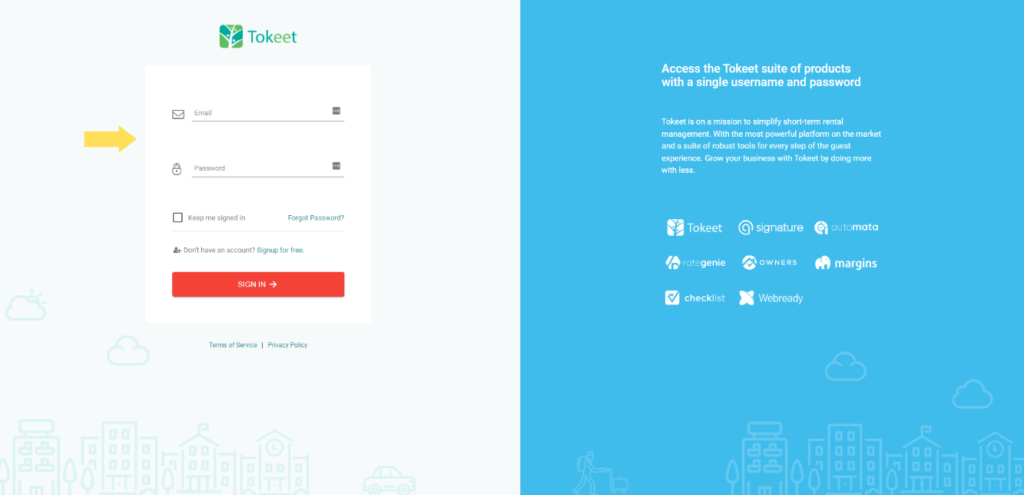

Once your Tokeet and Jervis Systems accounts are connected, select the Settings button to turn on the option for Automatic Notifications. This option must be enabled due to the fact that we do not store the PIN generated with each reservation on Tokeet. All your messages sharing access info with guests will go through Jervis Systems.
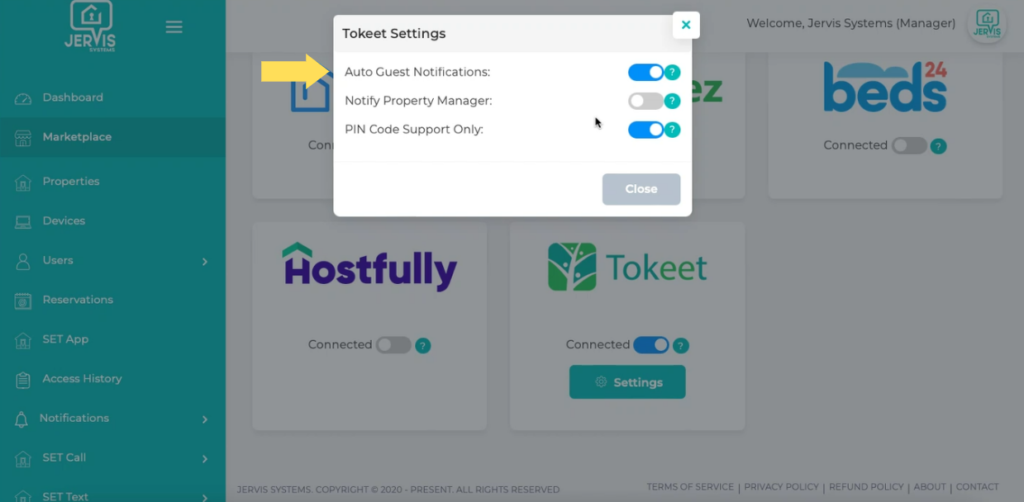
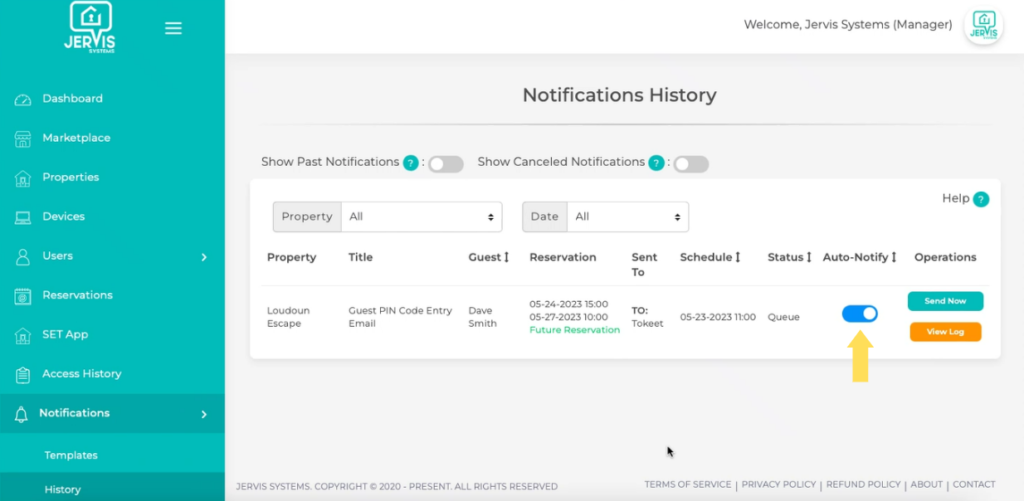
Next, go to your Properties page within your Jervis Systems account and click “Refresh Properties”.
When the page has been reloaded, you will see all the property listings imported from your Tokeet account. Select the three dots to the right of each listing to view and edit your property details. (Important: Be sure that your time zone details are set and correct for each of your properties.) Once your time zone has been set, you will see the status for the property change from “Incomplete” to “Enabled”.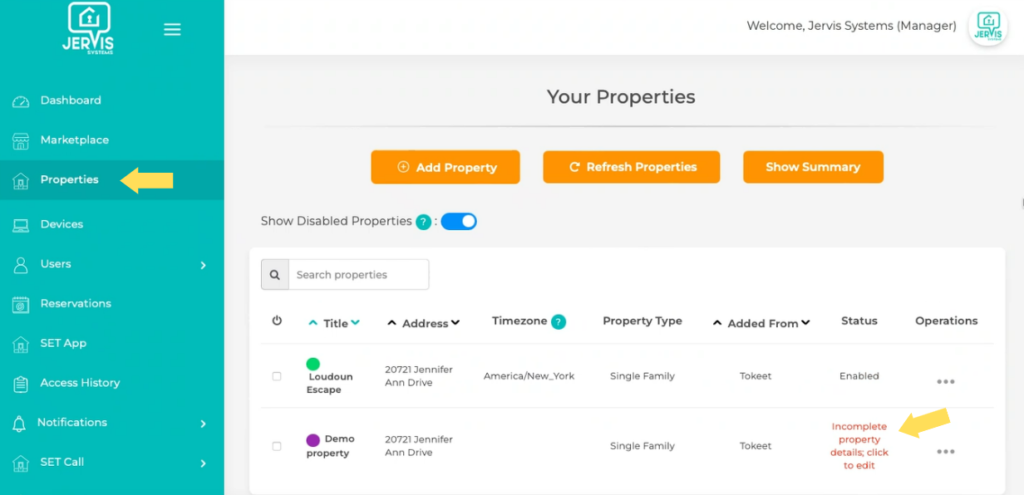
The next steps will walk you through setting up automated access between Jervis Systems and Tokeet for your imported reservations. Go to the Devices page and connect to your smart locks and devices by selecting the “Import Devices” button. From there, select your smart lock or device system provider and follow the prompts to connect your smart lock account.
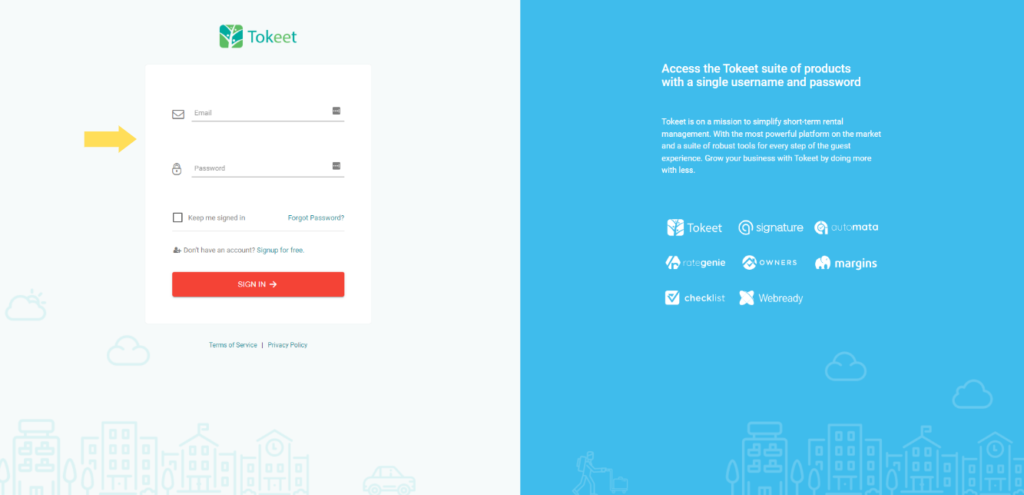
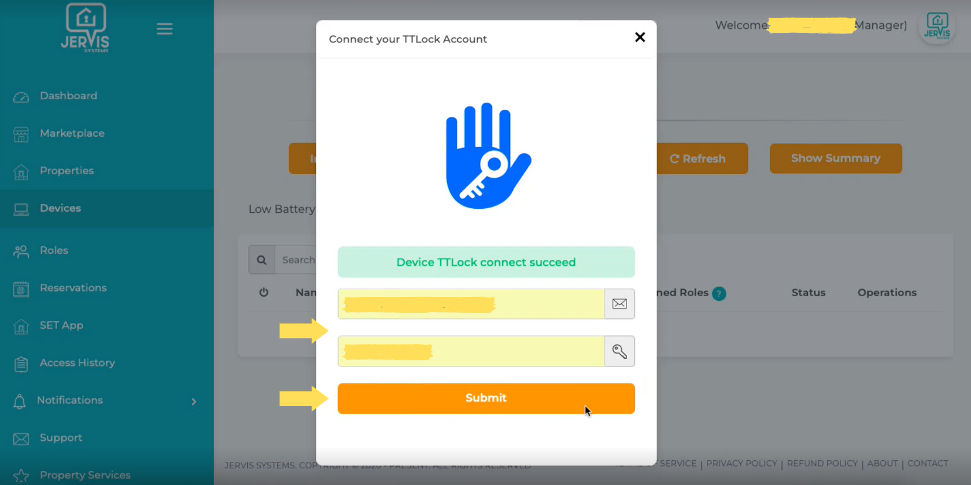
Once your devices are imported successfully, you will want to assign your devices to your imported Tokeet properties. You can do this by selecting the drop-down list for the device you want to assign and checking the boxes for the properties to which you want it to be assigned.
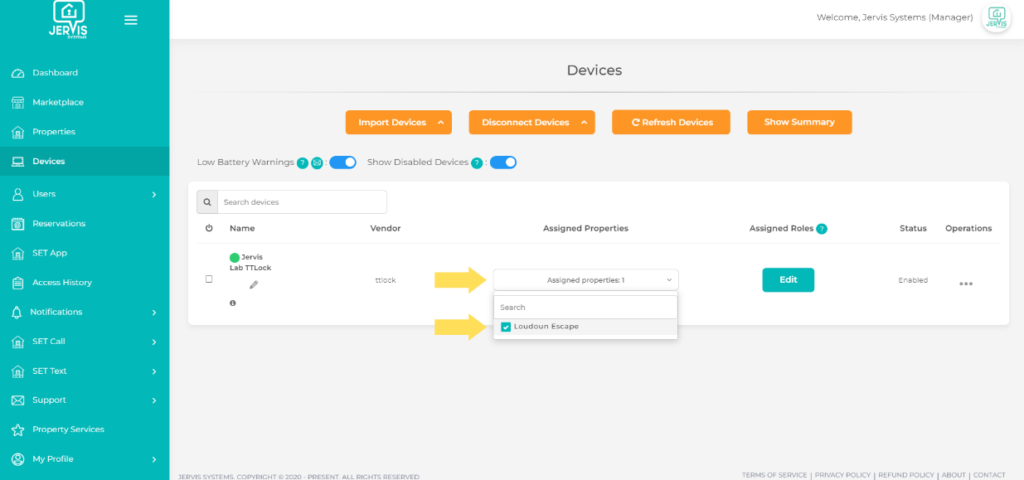
Return to the Properties page. You should see the property status indicator has turned green for the properties with assigned devices. This means that the property is fully configured for automated access.
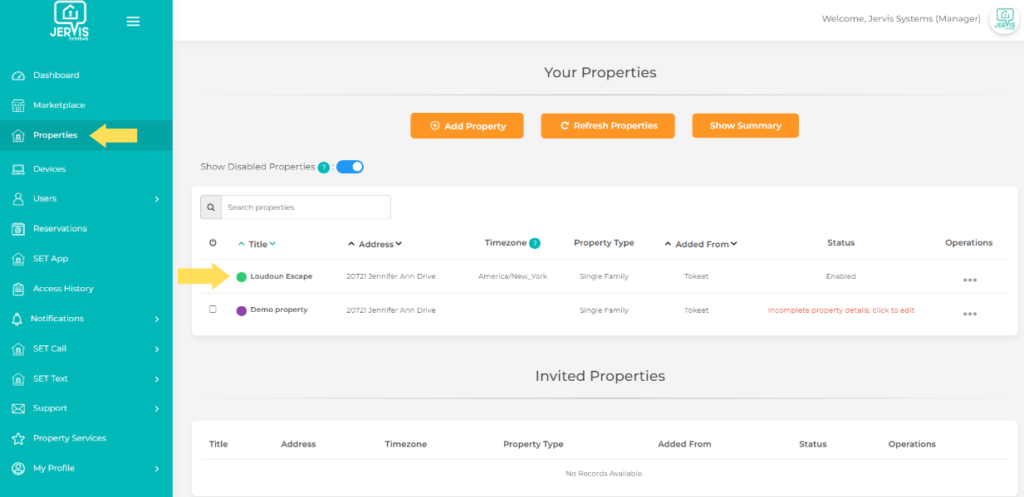
You can confirm that automated access is set up and ready to go by navigating to the Reservations tab in Jervis Systems. You should see the 4-digit code in the SET PIN field.
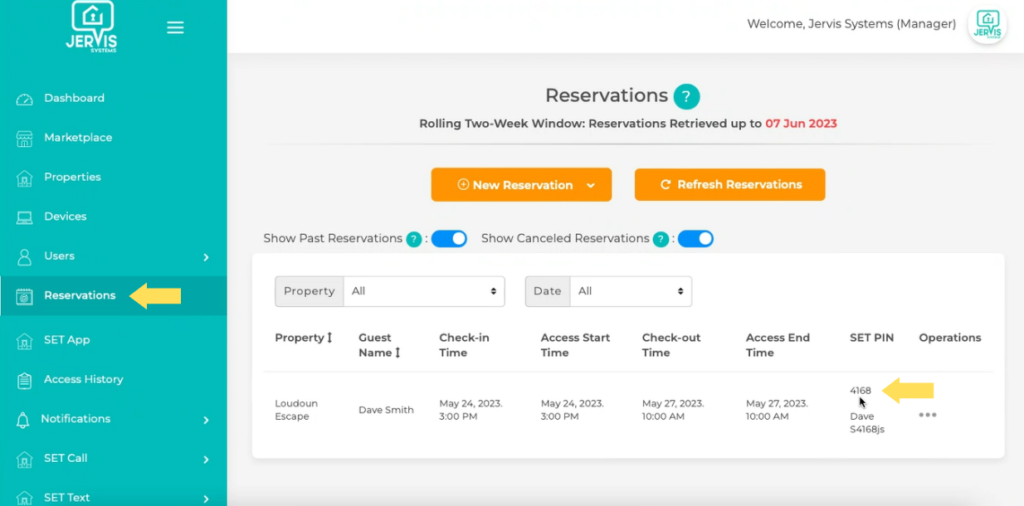
Success! You now have your Jervis Systems and AdvanceCM accounts connected, your SET PIN is created, and your access instructions are set up to be sent out to your guests.
If you have any questions or issues in connecting your PMS to your Jervis Systems account, please contact our team here. For more information on Jervis Systems automation management or additional help guides, visit our blog.