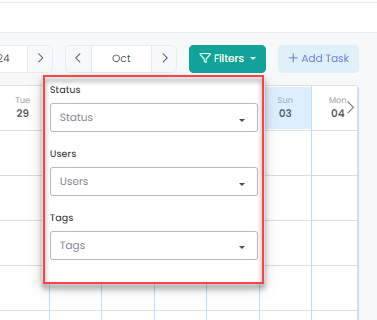The Tasks Calendar in AdvanceCM offers a visual representation of all tasks scheduled across specific dates for different users. It allows you to easily track deadlines, plan workloads, and ensure timely task completion. With its intuitive interface, you can stay organized and manage your responsibilities efficiently.
Accessing the Tasks Calendar
From your AdvanceCM left navigation bar, click on the Operations tab, then click on Tasks.
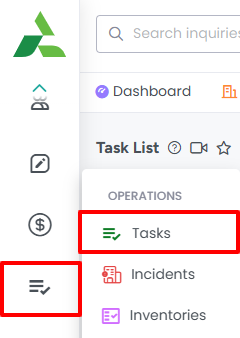
There are three different tabs at the top of the Tasks page. Select the Tasks Calendar option.
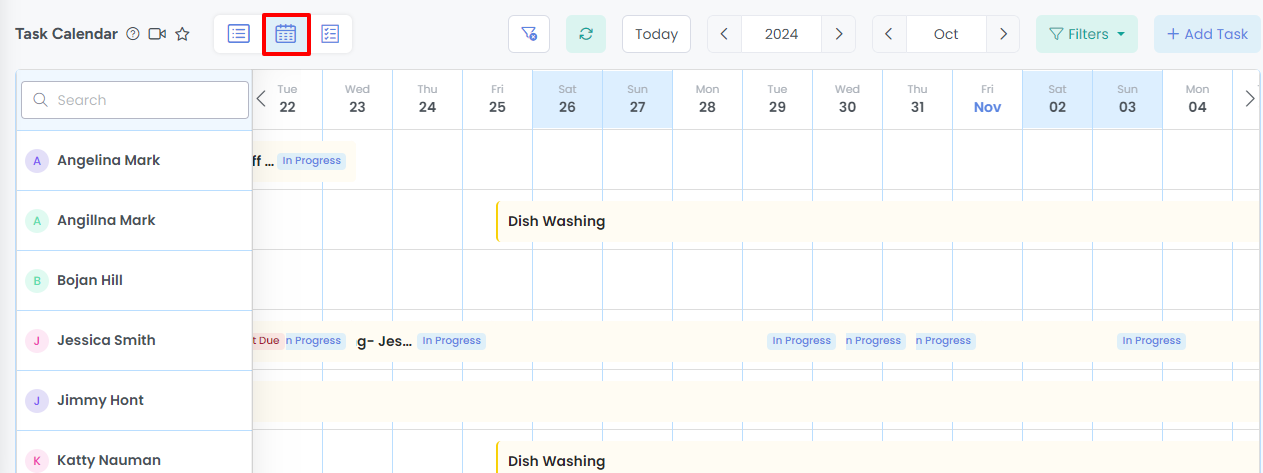
The Task Calendar gives you a calendar view for all the tasks created by property managers.
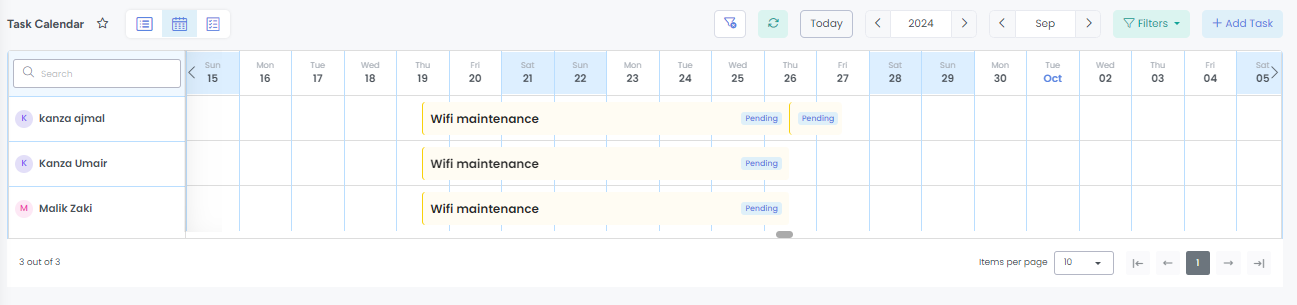
Click on any Task and it will open the Task Detail View.
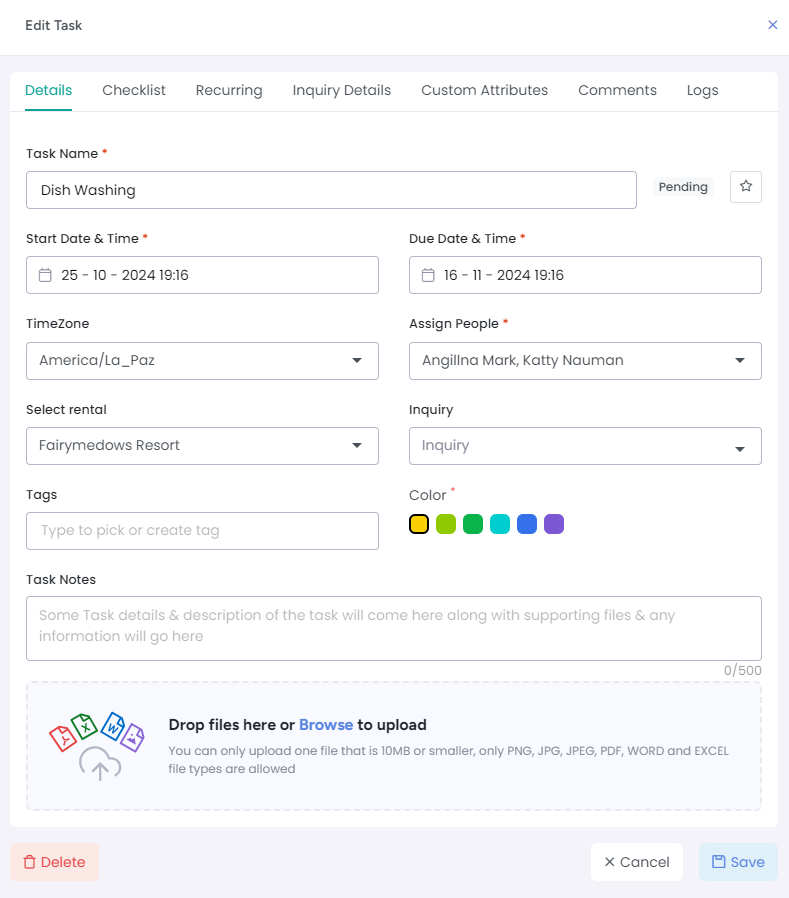
You can also add a new task from the Task Calendar using the + Add Task button

It will open a Create Task overlay as shown below:
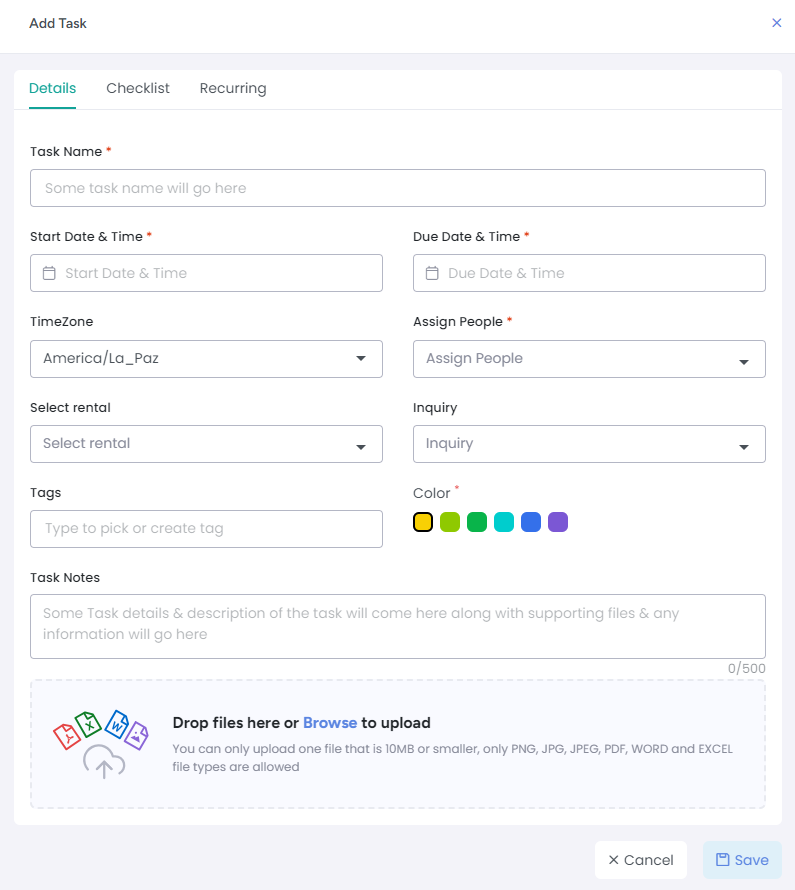
There are 3 tabs available when adding a task - Detail, Checklist and Recurring.
Details tab
You will need to select a Task Name along with Start and End Date & Times, then select an AdvanceCM user(s) under the Assign People dropdown list - these are the required fields, without these fields tasks will not be created.
There are optional fields that can be used as well to set the timezone, select an inquiry or rental for the task or to add tags, notes or documents to the task. You can also assign a specific colour to the task.
Checklist tab
Here you can add multiple checklists to the tasks. There is also the option to mark them as completed.
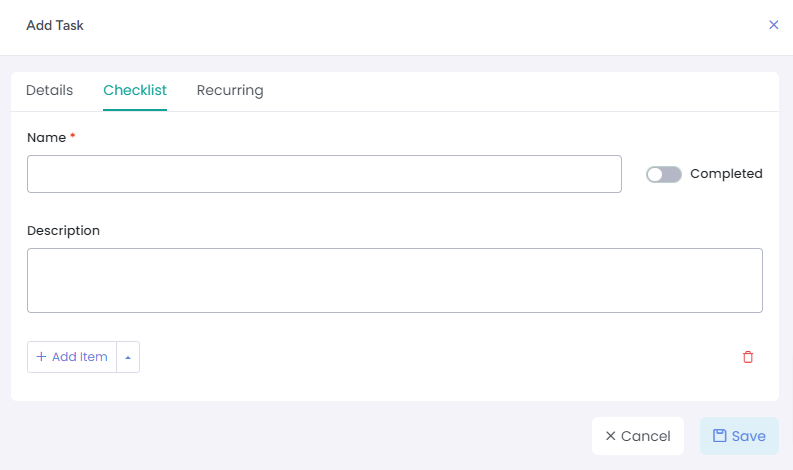
Recurring tab
On the Recurring tab, you can set up a repeating task by selecting specific days and choosing how often it should repeat—daily, weekly, monthly, or yearly and if you would like it to end at a particular time. The task will then be automatically created based on the settings you choose.

Search Filters
Search filters provide you with the ability to search tasks on based on the Users, Task Status and Tags.