Using Payment rules, we allow users to add multiple payment gateways to their accounts. You can even add multiple gateway accounts from the same gateway. This is great for our users, but how would you manage which gateway is used under various circumstances? Instead of requiring users to manually select a gateway for each inquiry, we created Payment Rules.
Payment rules allow you to specify which gateway to use for which channel or rental. For example, you can select your Stripe gateway to be used for Rental A and your PayPal gateway to be used for Rental B. Even further, you can specify that Stripe is only used for Rental A when bookings come from Expedia.com, otherwise use PayPal.
These rules allow a significant amount of flexibility and specificity so you can automatically select gateways as needed. Here is some detail about exactly how AdvanceCM processes your payment rules in the event that you have multiple rules that may potentially match a scenario.
Rule Priority:
AdvanceCM will first look for a rule that matches the channel and rental of the booking and use the matched rule.
If no matching rule is found, AdvanceCM will then look for a rule matching only the rental and all channels.
If no matching rule is found, AdvanceCM will then look for a rule matching the channel and all rentals.
If no matching rule is found, AdvanceCM will then use the default gateway.
If there is no default gateway, AdvanceCM will select a gateway at random. You want to avoid this and at least set a default gateway at all times.
Payment Rules override your default gateway setting and affect which gateway is used to process your invoice payments.
How to Create a Rule:
Navigate to Settings > Payments.
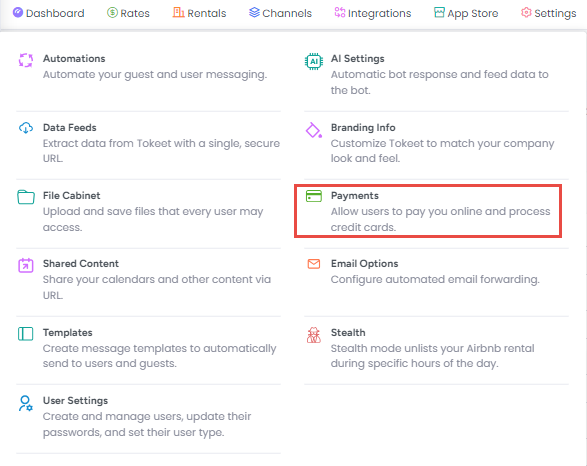
Click on “+Add Rule”.

Select a Gateway and enter your Rentals and Channel. Click + Create.
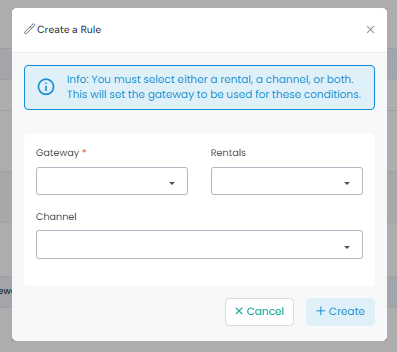
That’s it, the Payment Rule is created and ready to use.
Pause a Rule
A rule is created in active state by default but you can pause it at any time by simply follow the directions below:
1- On the Payment Rule’s list view, locate the rule you want to pause.
2- Click on the 3 dots and select "Pause" OR simply pause the rule using the status toggle before the 3 dots.
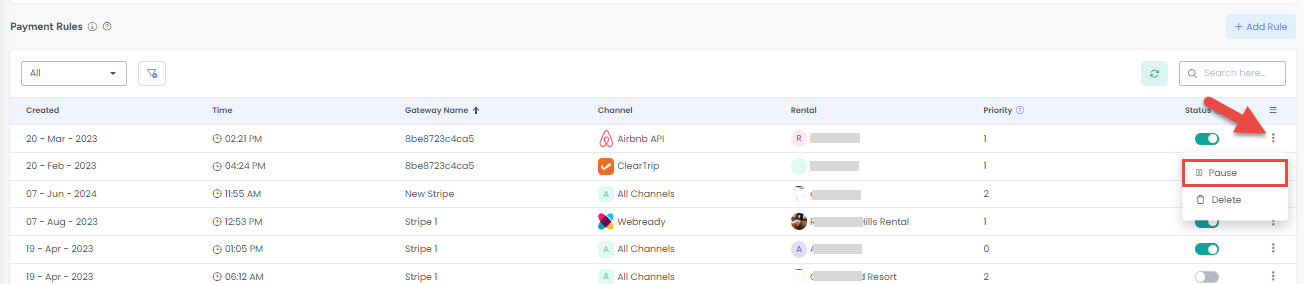
3- A ‘Success’ message saying that the Rule was paused successfully appears and the rule will be disabled.
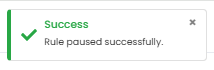
Resume a Rule
A rule is created in active state by default, however you can pause it on your own. This can be resumed later at any time by simply following the directions below:
1- On the Payment Rule’s list view, locate the paused rule you want to resume.
2- Click on the 3 dots and select "Resume" OR simply resume the rule using the status toggle before the 3 dots.

3- A ‘Success’ message saying the Rule has resumed successfully will appear and the rule will be enabled.
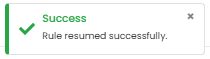
Delete a Rule
A created rule can be deleted at any time by simply following the directions below:
1- On the Payment Rule’s list view, locate the rule you want to delete.
2- Click on the 3 dots and select "Delete".
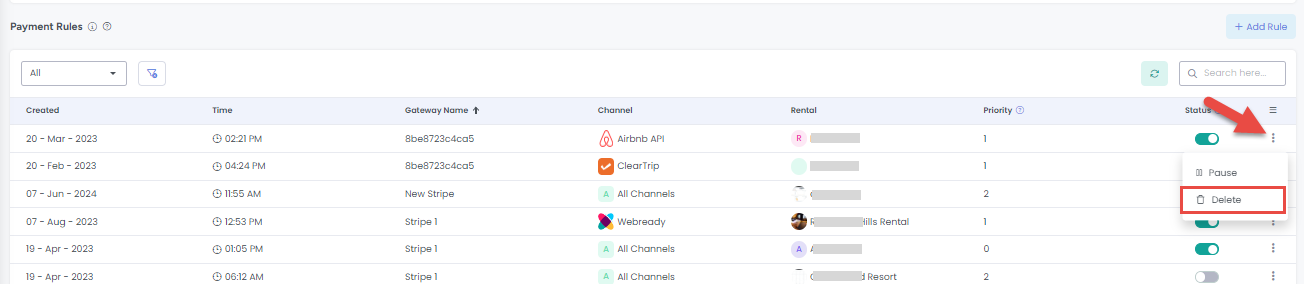
3- Select "Yes, Proceed" to confirm the deletion.
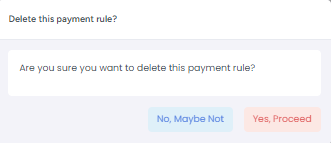
4- A 'Success' message saying the Payment rule was deleted successfully will appear.
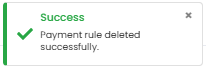
Prioritizing a Rule
If two rules can potentially match a scenario then the lower priority number will win. If two rules have the same priority then AdvanceCM will choose one at random. The priority cannot be manually adjusted and is based on the rule settings listed above.
Please contact our customer support team with any questions if needed.