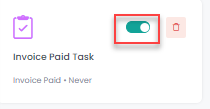Task Automation streamlines the managing, tracking, and creating of tasks by setting triggers based on specific events to automatically create tasks when those events happen.
Example: If a Booking is confirmed then a Task will be created automatically to deep clean the property area for guests.
How to access Task Automation?
First, access the Automations module from the top menu bar.
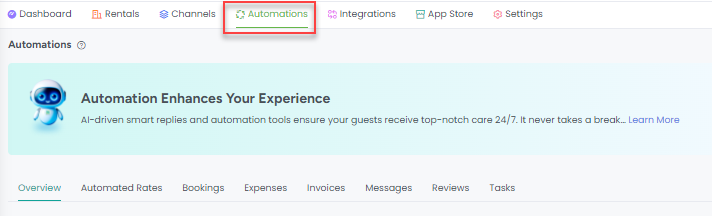
Then click on the + Add button on the right and choose the Tasks option.
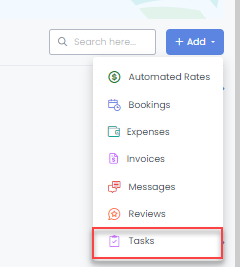
You can also access Task Automations from the Tasks List View by clicking the Automation button - it will display an overlay showing the Task Automations with an option to create a new Task Automation.
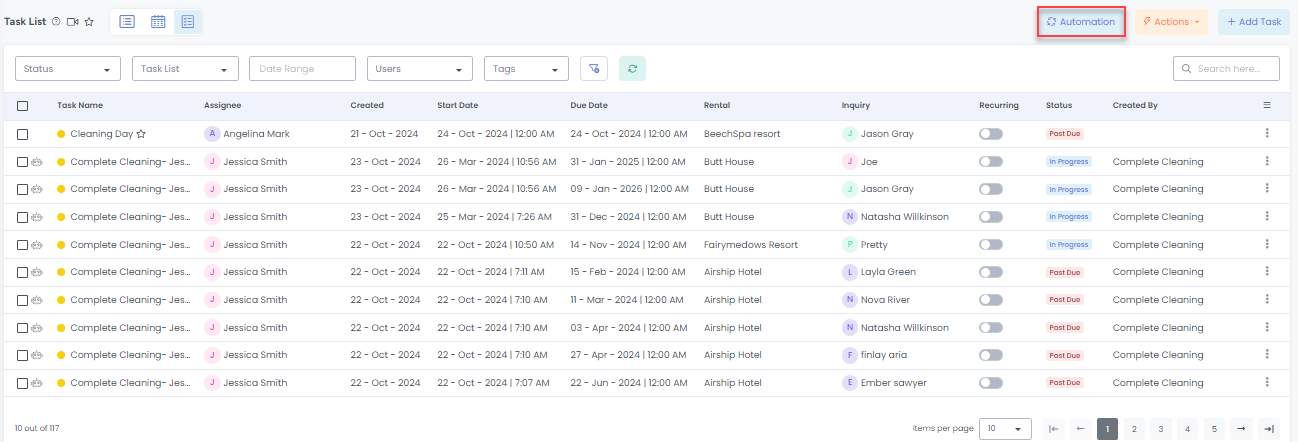
Create a New Task Automation
After clicking to add a new Task Automation, a step-by-step overlay will appear to guide you through the options. The first step is to select an Event that will trigger the Task Automation when it occurs.
In the screenshot below, you can choose different events as mentioned below:
Inquiry Created: This event means create Task when inquiry is created.
Booking Confirmed: This event means create Task when booking status is marked as paid.
Booking Cancelled: This event means create Task when booking status is marked as cancelled.
Invoice Created: This event means create Task when invoice is created.
Invoice Paid: This event means create Task when invoice status is marked as paid.
Invoice Cancelled: This event means create Task when invoice status is marked as cancelled.
Card Accept: This event means create Task when linked credit card is accepted.
Card Declined: This event means create Task when linked credit card is declined for payment capture.
Card Deleted: This event means create Task when linked credit card is deleted.
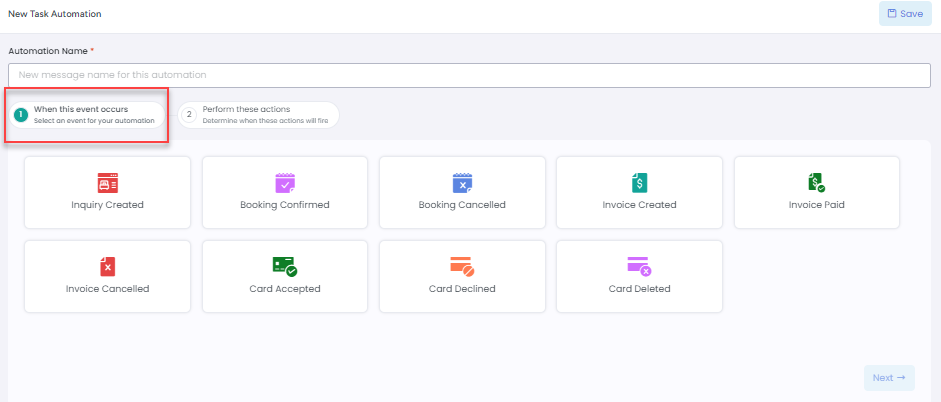
The second step will be to choose Channels or Rentals that you want this automation to be used for, if you choose none then by default it will be applied to all channels and rentals.
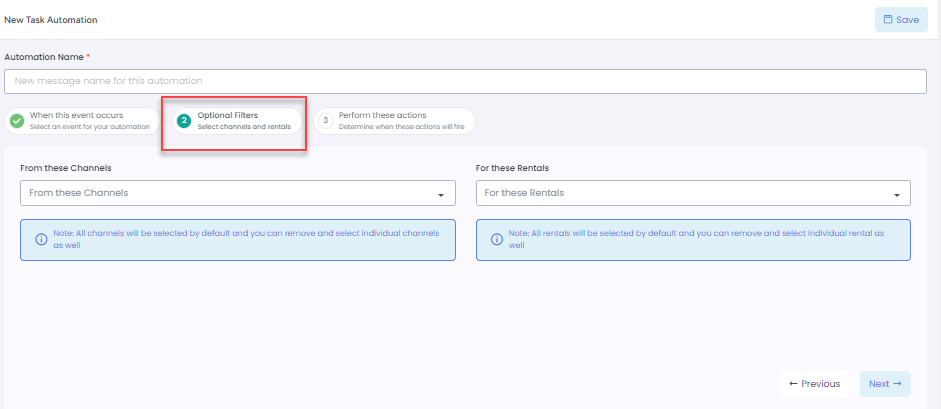
The third step is to enter the details of the Action that will be executed for the booking when the trigger is activated to create the task. Select the Task Name, Start Date, Due Date and Assignee (from your users list) and add notes for the task. You can also attach an image of the task.
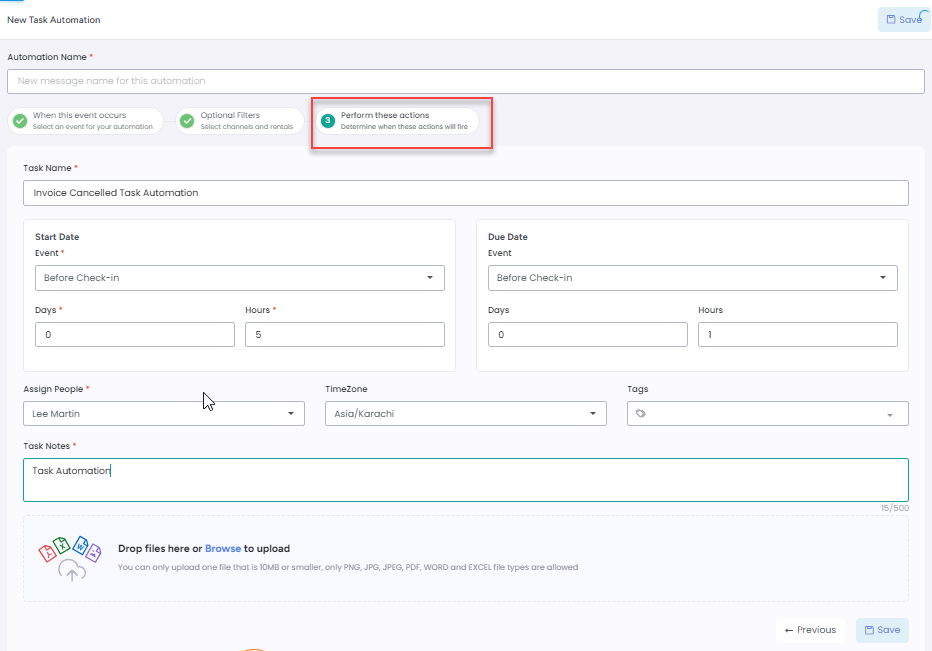
The Task Automation will be created and will look like the screenshot below.
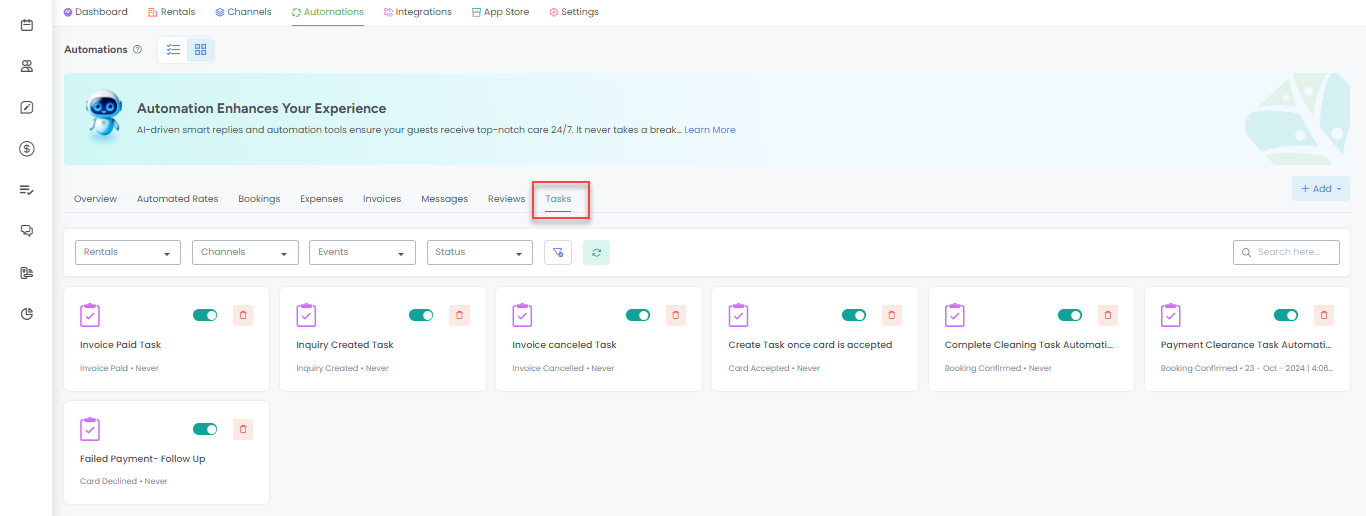
Once a Task automation is triggered, an automated task will be created in the Tasks module. You can see the automation icon in front of the Task which is created automatically.
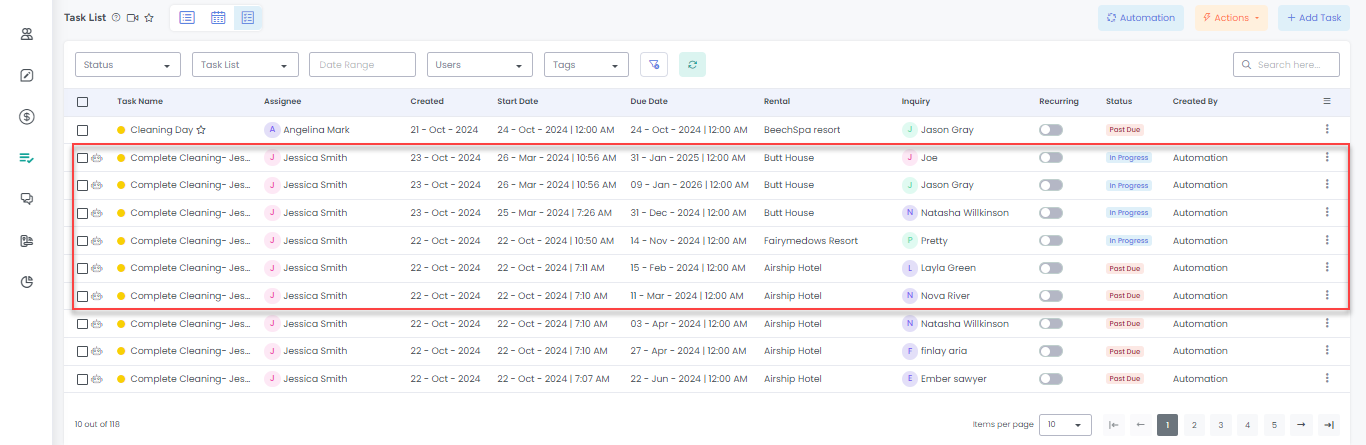
Task Activity Log
Open any Task Automation to view the Activity Log tab, showing when the automation is triggered and which task is created.
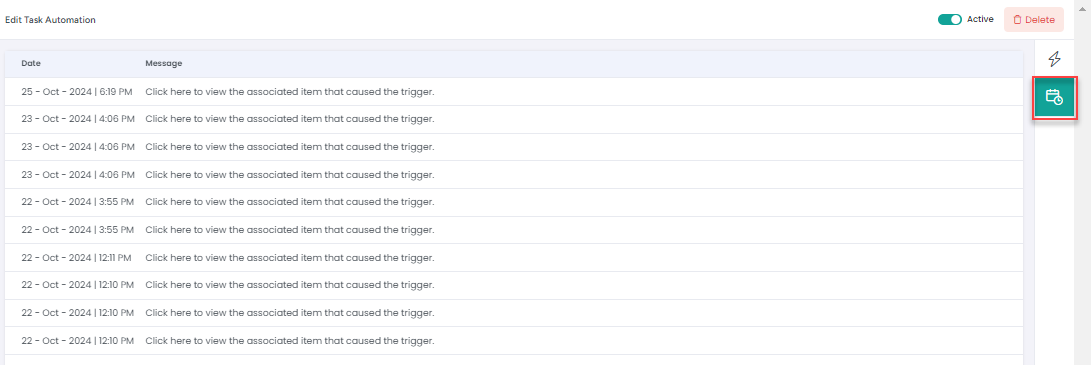
Delete Task Automations using the icon below.
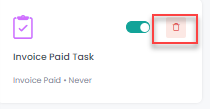
Enable/Disable Task Automation using the toggle below.