Documents Automation allow you to save time by automating the sending of templates, based on specified events.
Example: If a Booking is confirmed then a document will be created automatically on based of selected template and will be sent out to guest for signatures.
How to access Documents Automations?
First, access the Automations module from top menu bar.
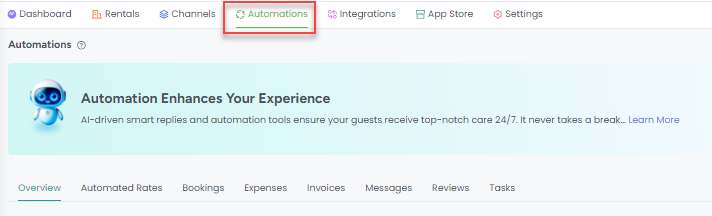
Then click on the + Add button on the right then choose the Documents option.
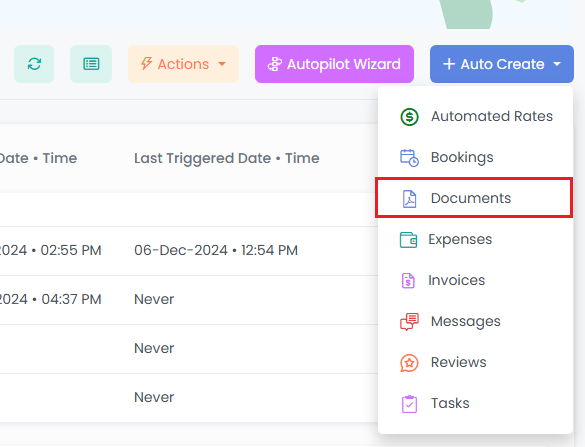
You can also access Documents Automations from the Documents List View by clicking on the Automation button. It will open an overlay showing the Documents Automations, along with the option to create a new Documents Automation.
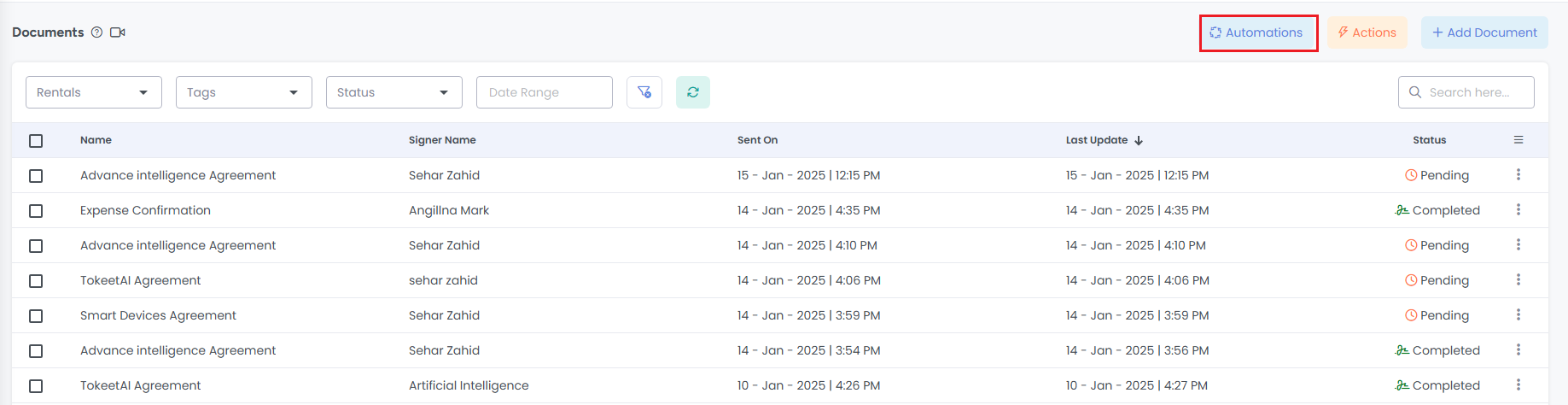
Create Documents Automation
After clicking to add a new Documents Automation, a step-by-step overlay will appear to guide you through the options. The first step is to select an Event that will trigger the Documents Automation when it occurs.
In the screenshot below, you can choose different events as mentioned below:
Inquiry Created: This event means send document when inquiry is created. This is ideal for situations where you accept booking inquiries, and need to send a document before confirming the booking.
Booking Confirmed: This event means send document when booking status is marked as Confirmed. This is ideal for situations where you need to send a document the moment a stay has been booked in your rental.
Invoice Created: This event means send document when invoice is created. This is ideal for situations where you need to send a document along with the creation of new billing for a booked stay.
Invoice Paid: This event means send document when invoice status is marked as paid. This is ideal for situations where you need to send a document the moment that payment confirmation has been received.
Time based Events:
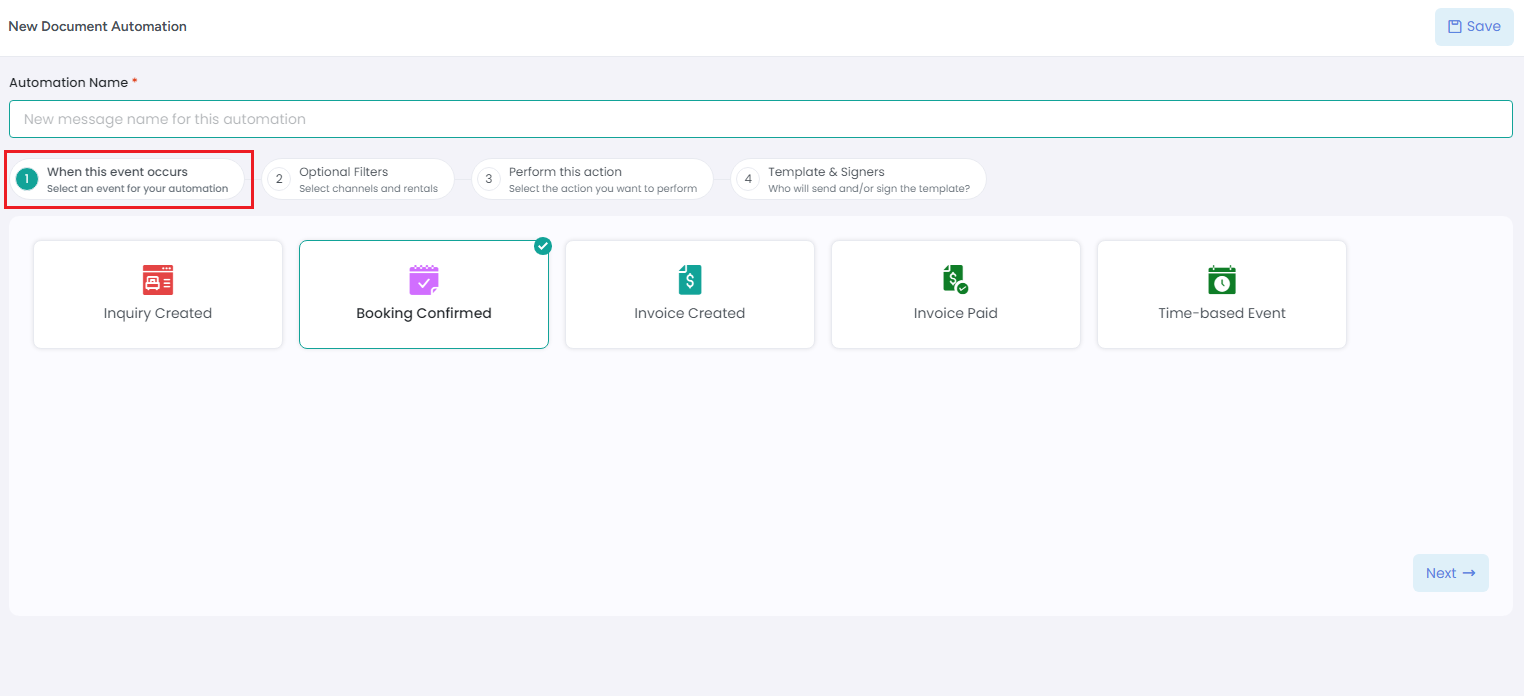
The second step will be to choose Channels & Rentals that you want this automation to be used for, if you choose none then by default it will be applied to all channels and rentals.
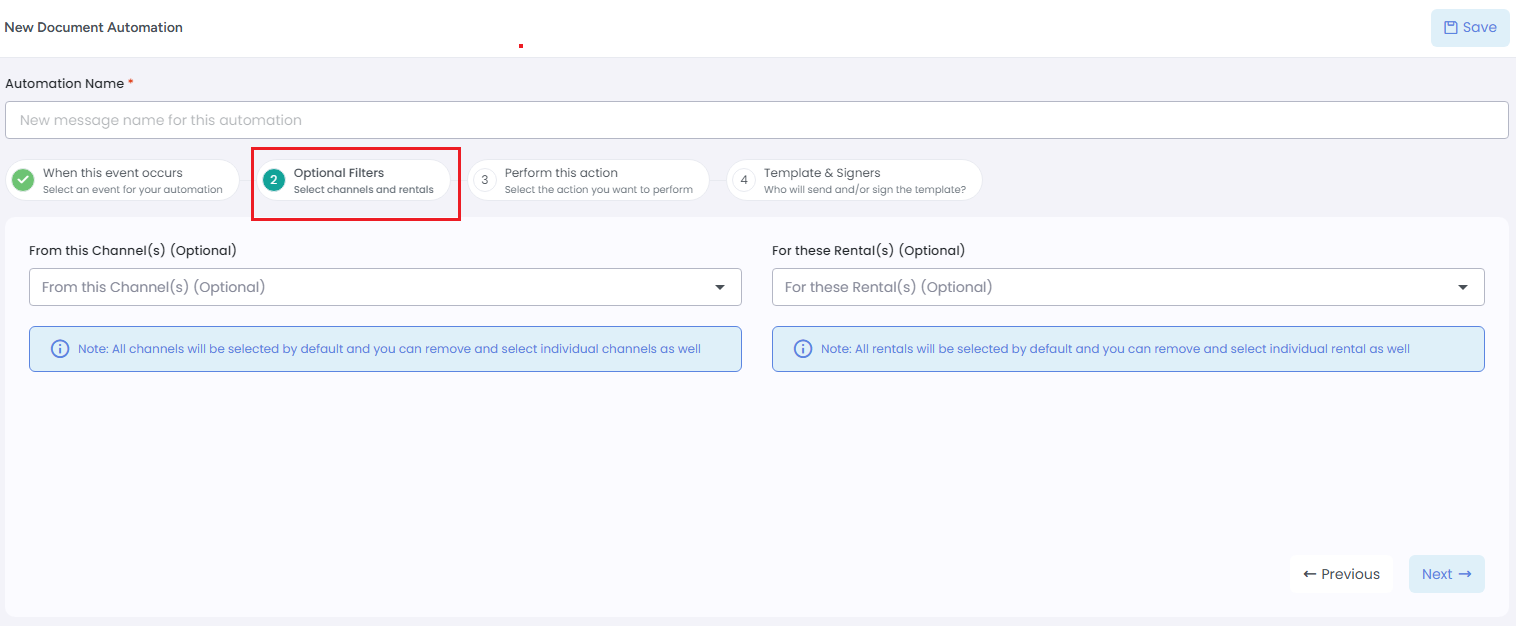
The third step is to enter the details of the Action that will be executed for the booking when the trigger is activated. Select the Category, Expense Date, Due Date, and Amount that will be used to create the expense when the trigger event occurs. You can also attach an image of the expense.
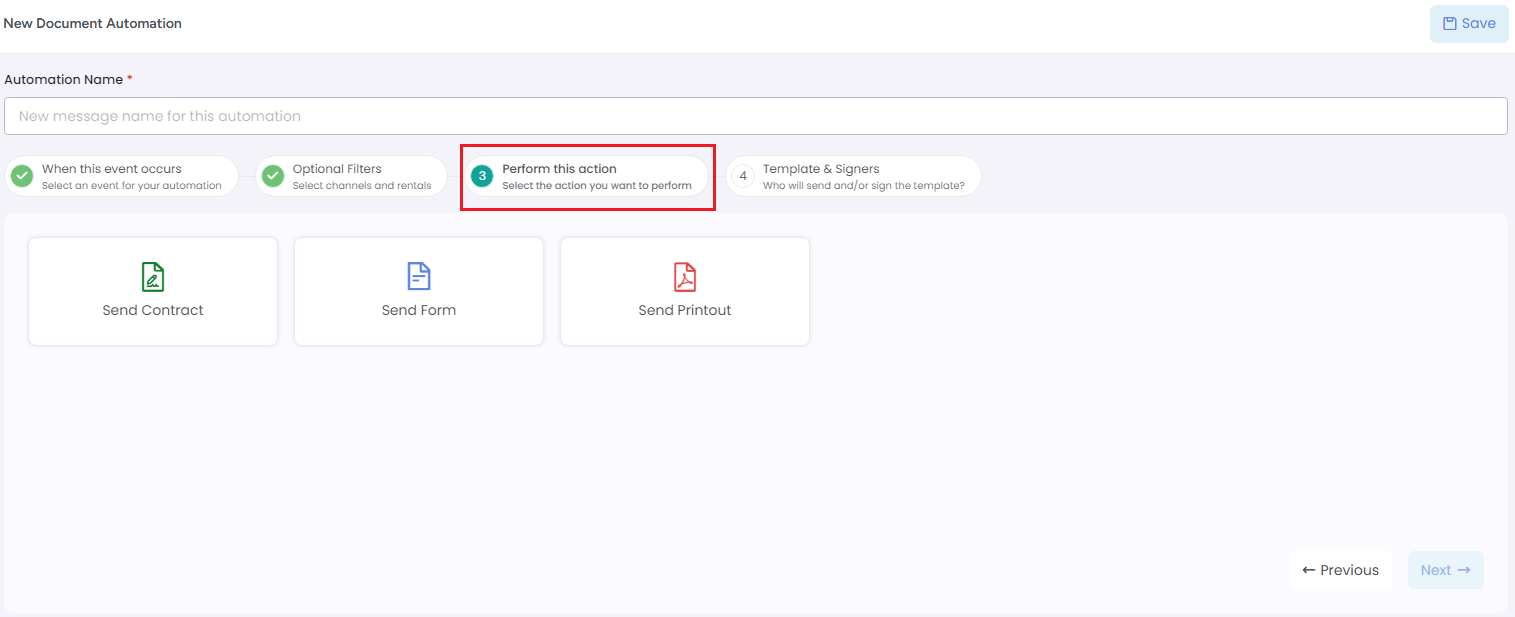
Select the template to be used by the automation
The next step is to select a template that will be sent when this automation fires. First, select a template type. The type of template selected will determine which templates appear in the dropdown list.
In our example, we have selected a printout template type for this automation.

Click the Next button when you are ready to proceed to the next step.
Select the signer(s) of the template
The final step involves specifying who will receive the template when the automation fires. Depending on who the signers of the template are, this section might look different. There are three combinations of signers that can be used with automations:
Contact only: This will be for templates with only one contact signer assigned. The contact checkbox will already be pre-selected in this section. Learn more about contact signers in the help guide, What are contacts?
User only: This will be for templates with only one user signer assigned. You will have to select a user from your account in the user selector. Learn more about user signers in the help guide, What are users?
When you are finished editing the settings in this step, it is time to save your automation. Click the Save button to finish the wizard, and save your automation. Hence, Documents Automation will be created and will look like the screenshot below.
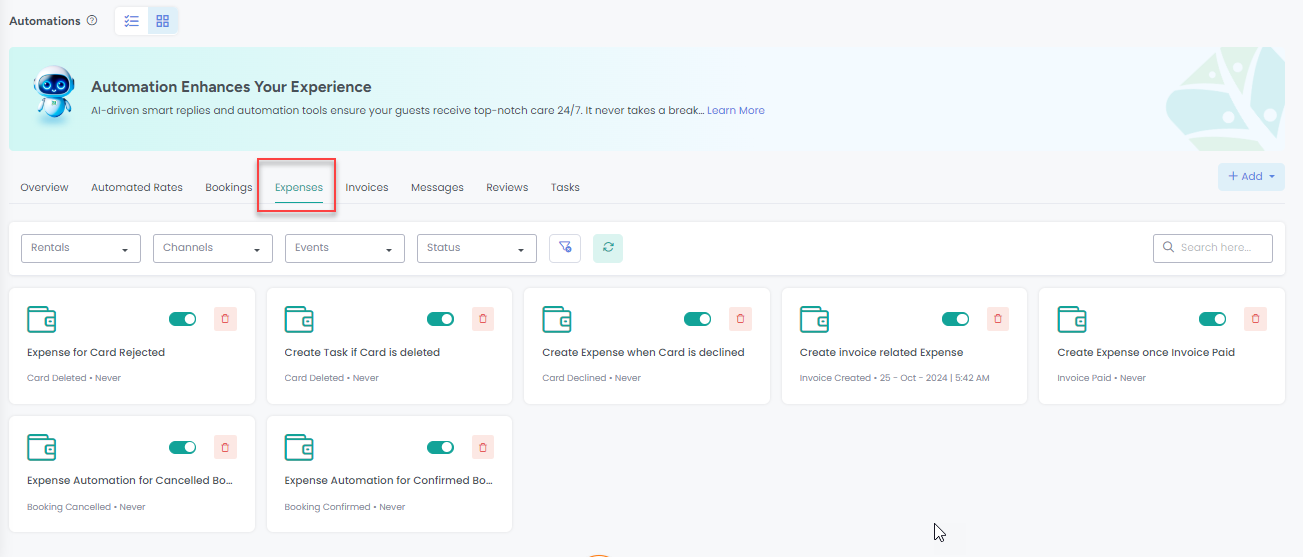
Once a Documents automation is triggered, an automated Documents will be created in the Documents module. You can see the automation icon in front of the Document which is created automatically.
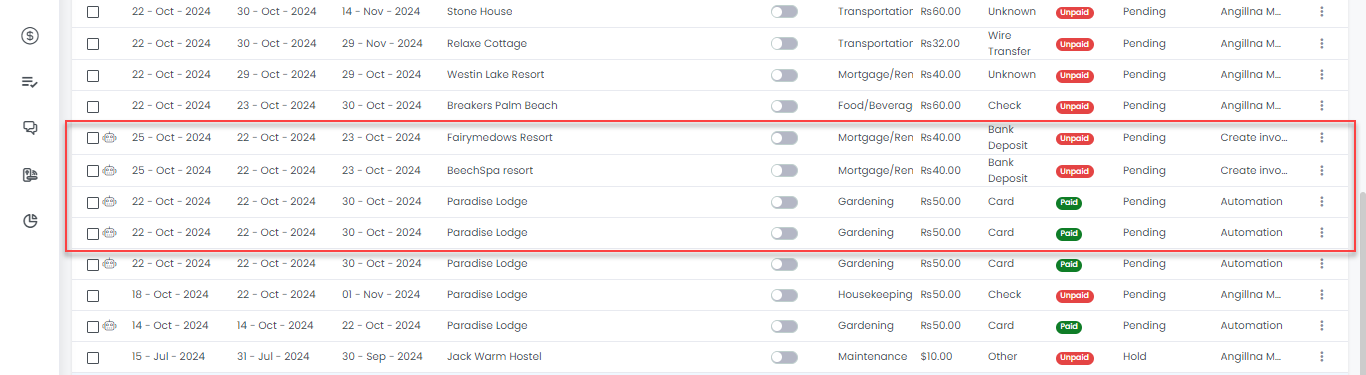
Documents Activity Log
Open any Document Automation to view the Activity Log tab, showing when the automation is triggered and which Document is created.
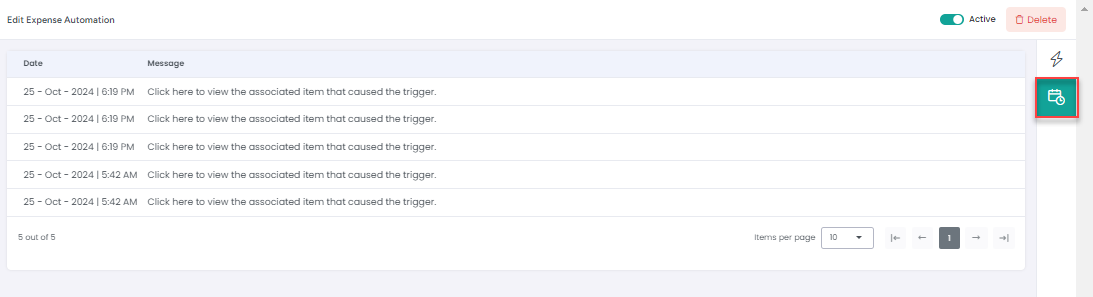
Delete Documents Automations using the icon below.
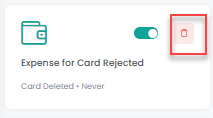
Enable/Disable Documents Automation using the toggle below.
