It is easy to create a guest portal with the AdvanceCM website builder. Once created, a link to the guest portal can be inserted in a message template so that you can include it in your pre-arrival message to guests. The benefit of using a guest portal is that only a guest who receives the link from you will have access to it.
Create a Guest Portal
1- Click on the Integrations option on the top navigation bar then on the Websites submenu.
2- Click on +New and select Guest Portal.
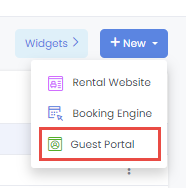
3- Complete the required information in the following fields and click Save:
Website Title
Subdomain
Domain
Rental(s)
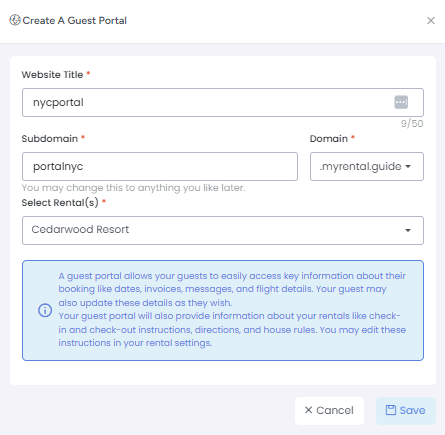
You can always start out by using one of the free AdvanceCM-provided domains and update the guest portal to use your custom domain using the steps in the following article: Custom domains with AdvanceCM guest portal
4- Click on your newly created guest portal or choose Edit from the edit menu (3 dots) to complete a few final steps.
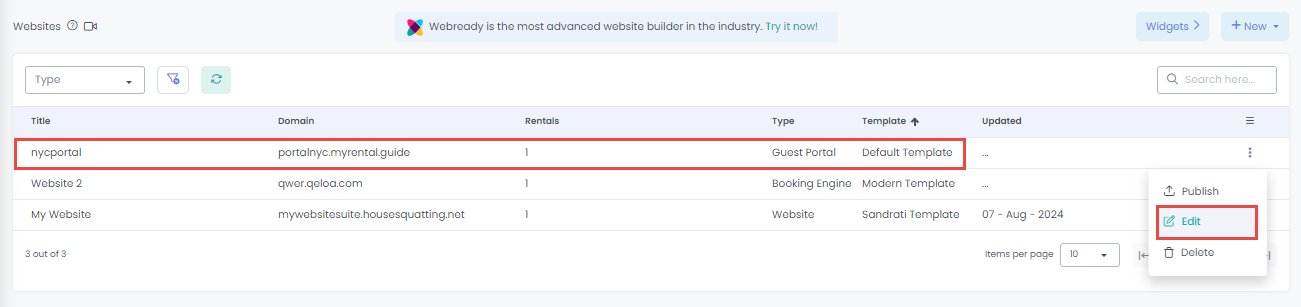
5- This will open the Guest Portal details overlay. This page contains many options for customizing your website further. Each section is described in more detail below.
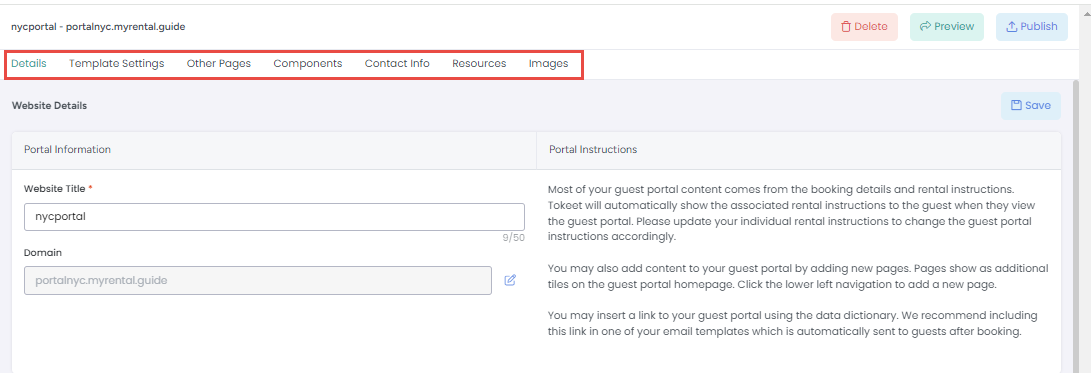
Template Settings: Customize fonts and colors, your website Tagline, as well as a description that will be placed in the website's footer
Other Pages: You may add pages to your website simply by creating a new page here. Your additional pages will be linked from the homepage of your website
Components: enable or disable sections of your website. You can also add Google Analytics, Mixpanel, or Facebook tracking code simply by pasting in the ID in this section
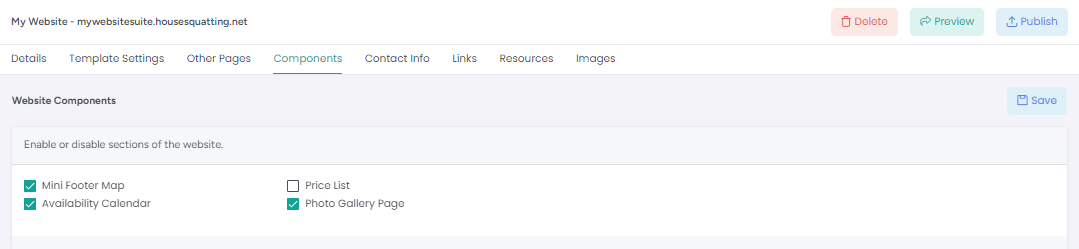
Contact Information: Add information about the contact.
Links: Enter URLs for your blog, as well as your Facebook, Twitter, and other social accounts
Resources: Include custom CSS, HTML, and JavaScript code in your site
Images: Your website will use an image you've uploaded at Rental Settings. You can also add new images here.
Save and Publish to set your website live, or use the Preview button to preview your changes.
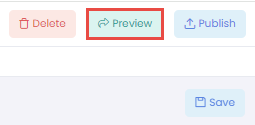
Send your Guest Portal to Guests
Once the portal is saved and published, it can be sent to your guests via two methods:
Send a link from Inquiry Actions
In AdvanceCM open an inquiry by either clicking on the booking on your calendar or by navigating to Inquiries and selecting the inquiry from your list.
Use the Actions drop-down menu to select Send Guest Portal link
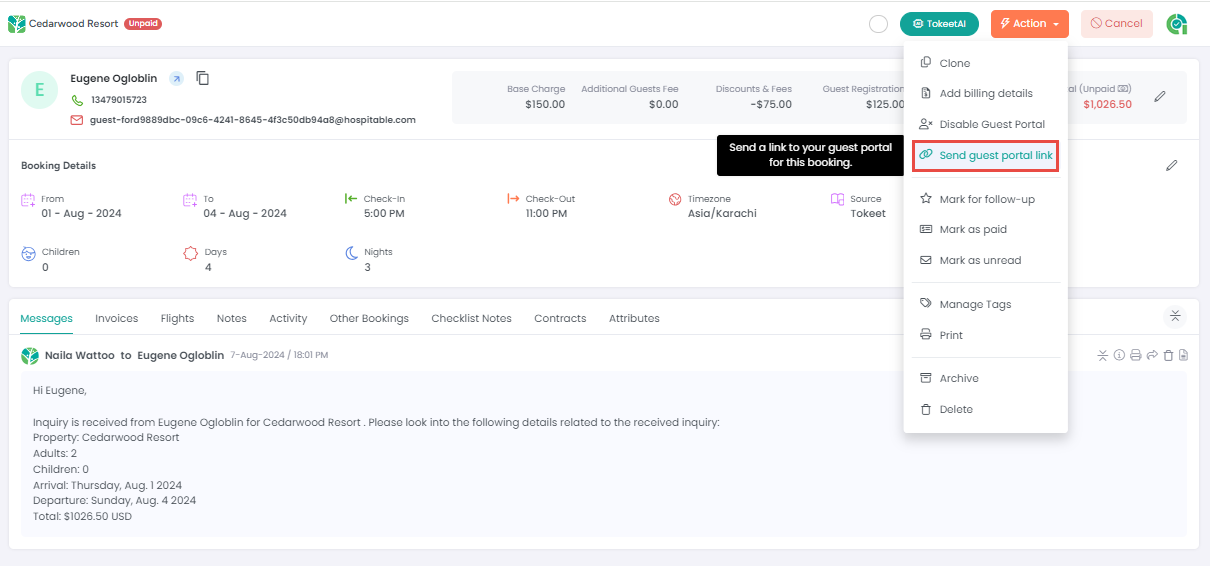
Send a link within a message template
Create a message template and include the data dictionary token for the Guest Portal.
Open an inquiry, select the new message icon, and use the template dropdown to send the message template created in step 1 above.
