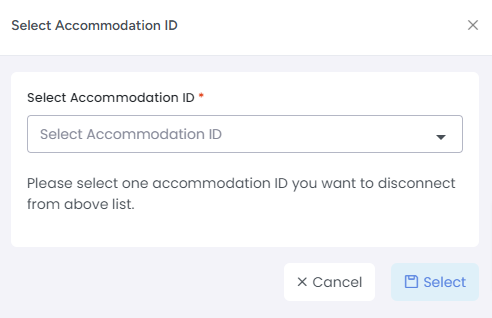Trip.com is a major player in the travel industry, especially in the Asia-Pacific market. We have integrated AdvanceCM with Trip.com and it opens up a massive new audience for your vacation rentals.
In this article, we'll walk you through the simple steps on how to link your AdvanceCM account with Trip.com, making it easier than ever to manage your listings, streamline bookings, and increase your visibility on this powerful platform.
Connecting your Trip.com and AdvanceCM accounts is easy and effective. Once connected, AdvanceCM can automatically update your Trip availability, and import bookings from Trip.com
Connecting to Trip.com
Navigate to the Channels module from the top menu bar

Now on the Channels List view click on the + Add Channel button
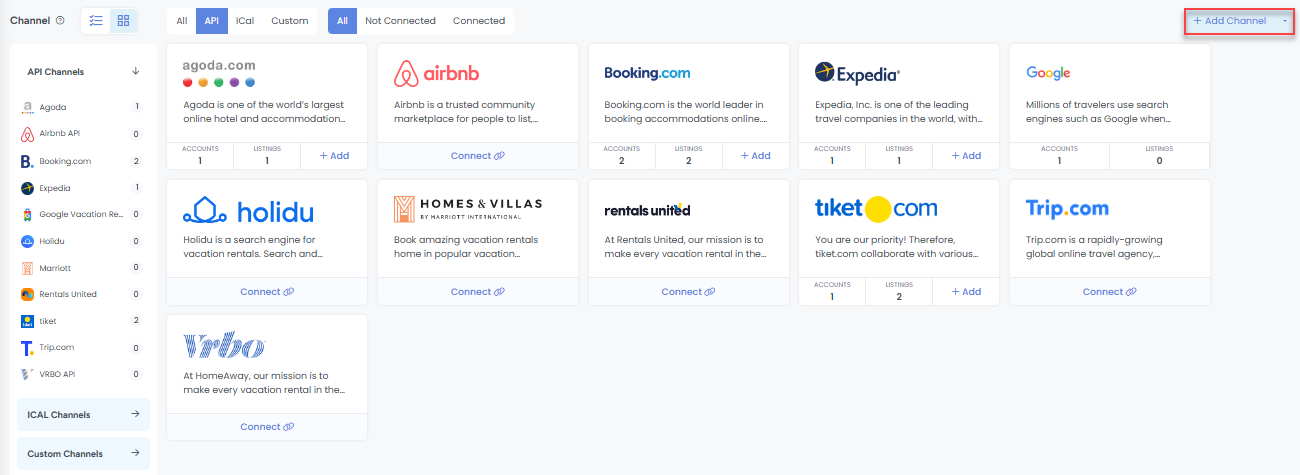
This will load the Channels Overlay where you can choose Trip.com and click on the Connect button
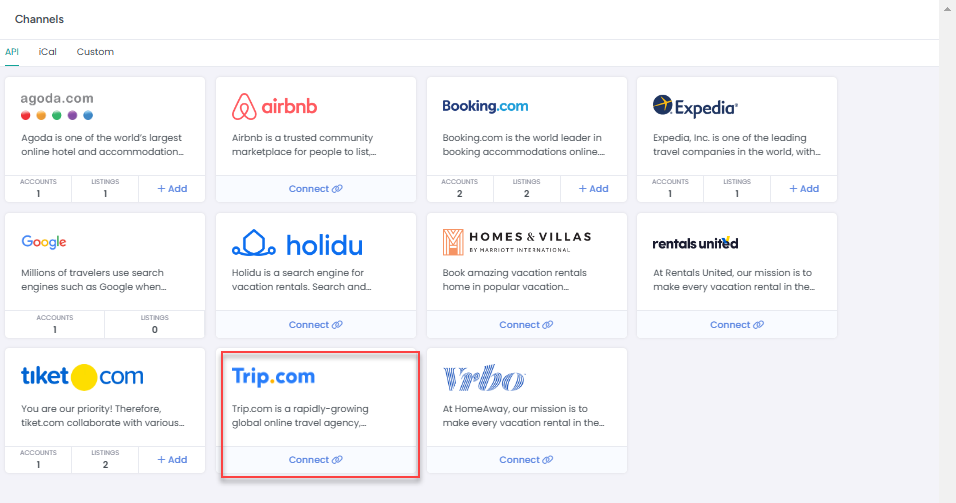
If no existing Trip.com connections exist, then you will see a “Connect” button, otherwise, you will see “Add”.
Once you click on the Connect button it will open a Connection Wizard Page
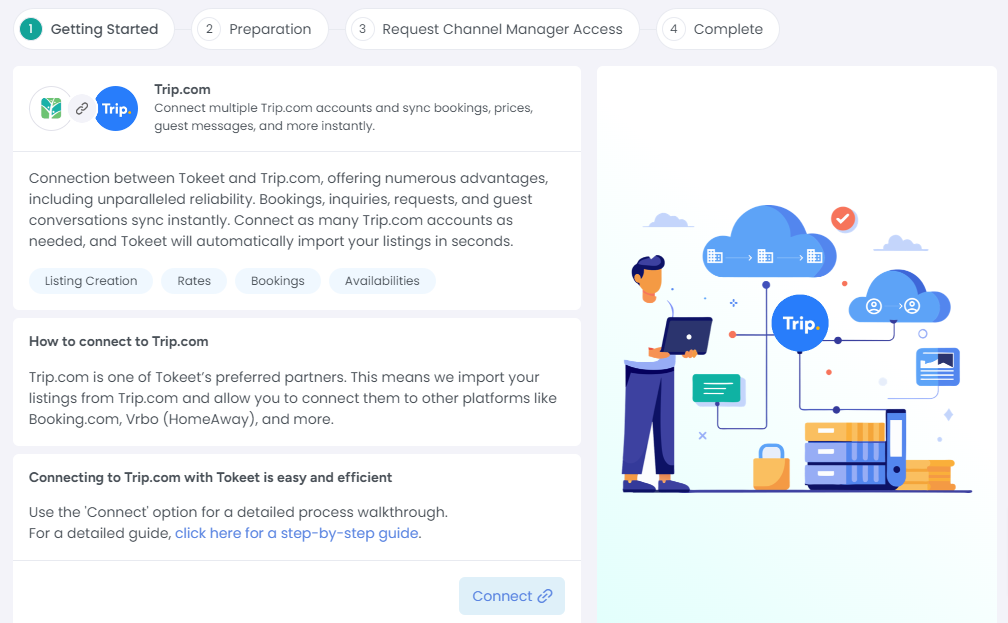
Go through the Preparation Steps by clicking on Next through these sections:
Create or Import Rental:
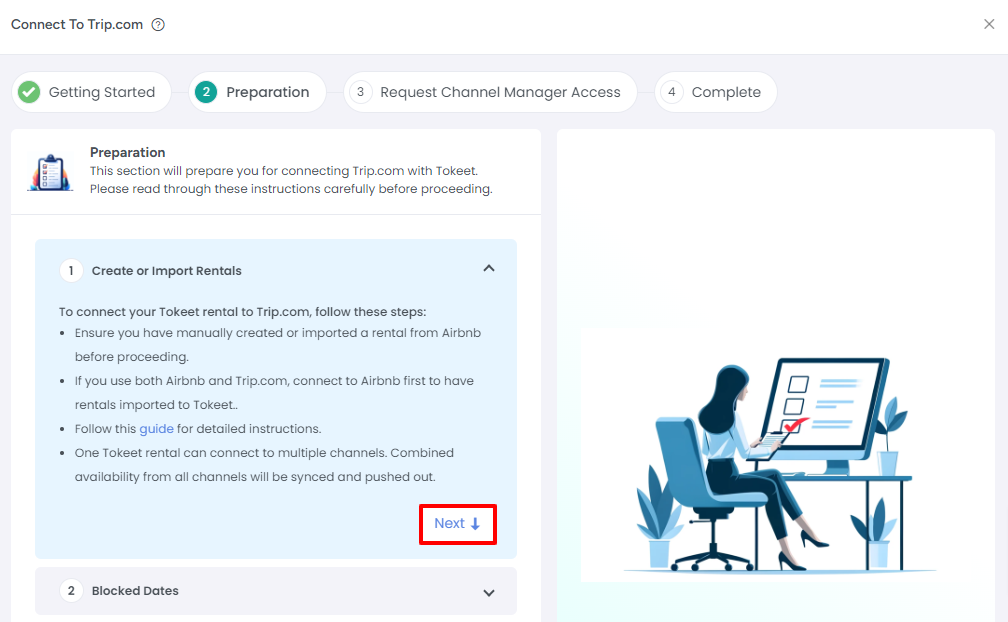
Blocking Dates:

Preparing Rates:
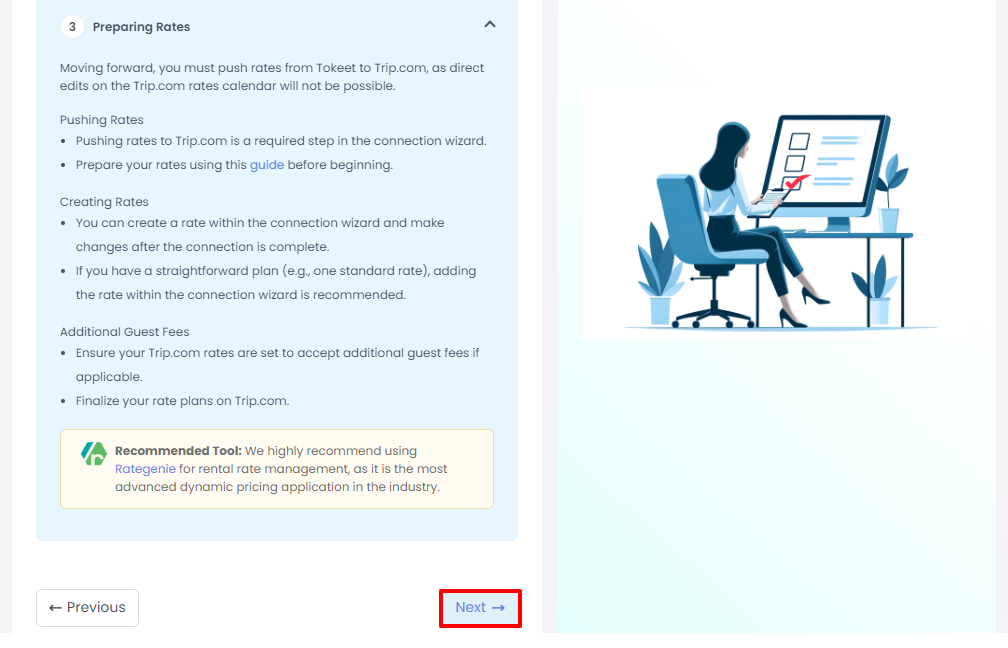
Add your Property ID to Request Channel Manage Access

Click Connect.
To find the Property ID, login to Trip.com and go to the Property Settings. The Property ID will be available at the top.
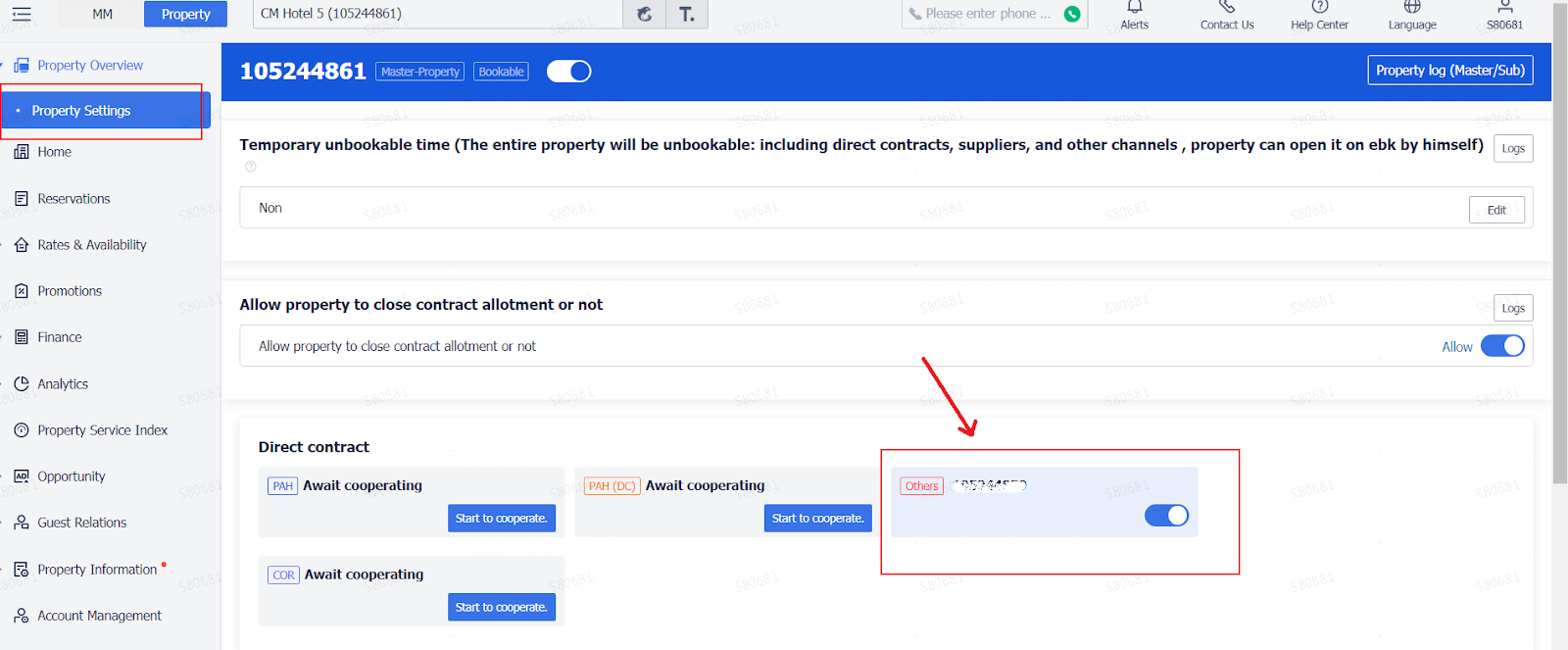
Continue and click on the Finished button for the Account Connection Completion Step.
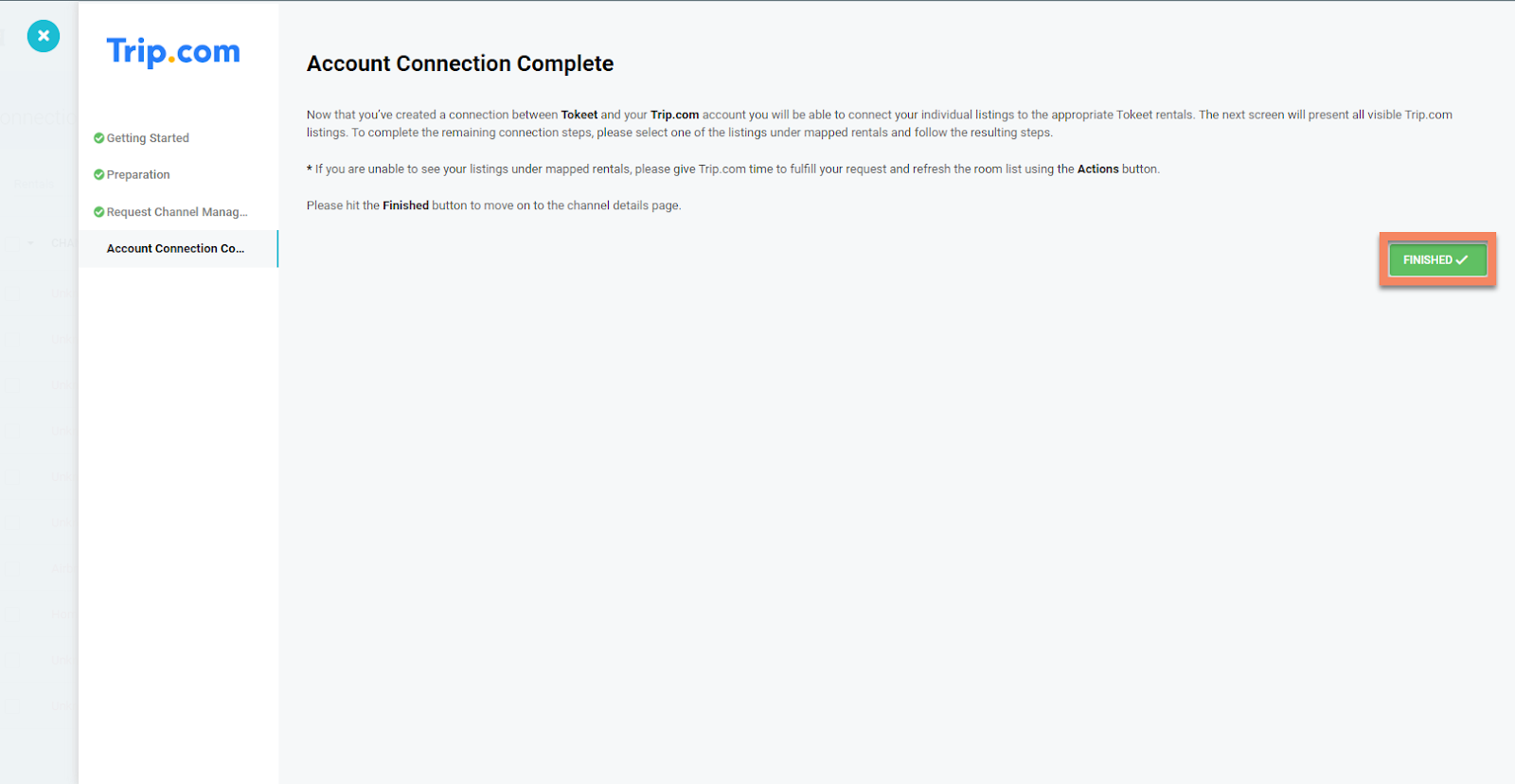
You will now receive a message that the channel connected successfully and your Trip.com listings will be displayed in AdvanceCM.
Link to AdvanceCM Listings and AdvanceCM Rentals:
You will now want to link your Trip.com listings and AdvanceCM rentals. If you've already created rentals, you can connect them with your Trip.com listings or create new rentals in AdvanceCM by importing your Airbnb listings or manually creating the rentals in AdvanceCM.
See article here on creating or importing rentals in AdvanceCM.
Link to existing AdvanceCM Rentals:
Scroll down to connections where Linked Rental is empty.
Click on three vertical dots and click on Connection Details.
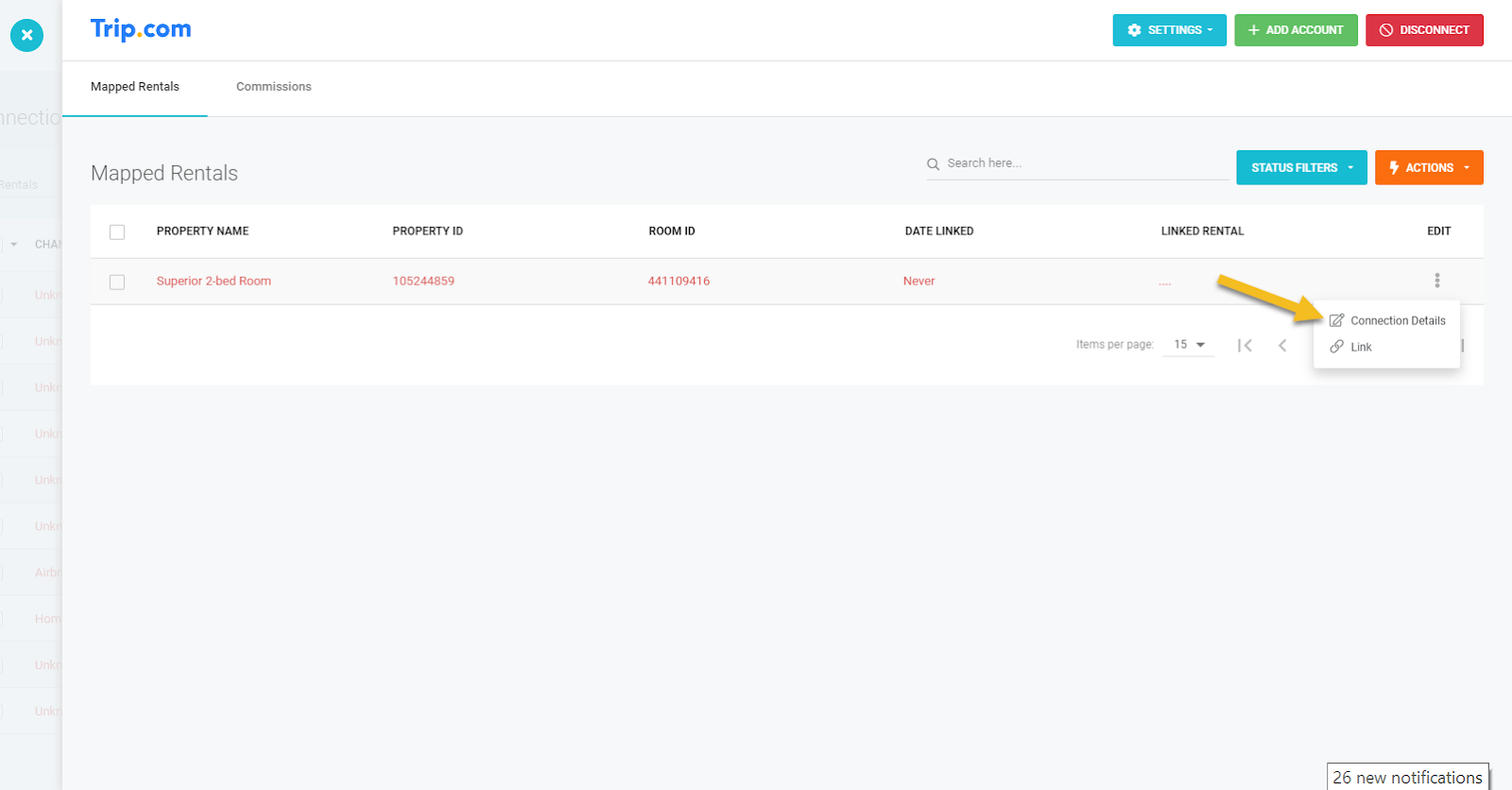
Select the AdvanceCM rental to link this listing from the drop-down selector. Then hit Save.
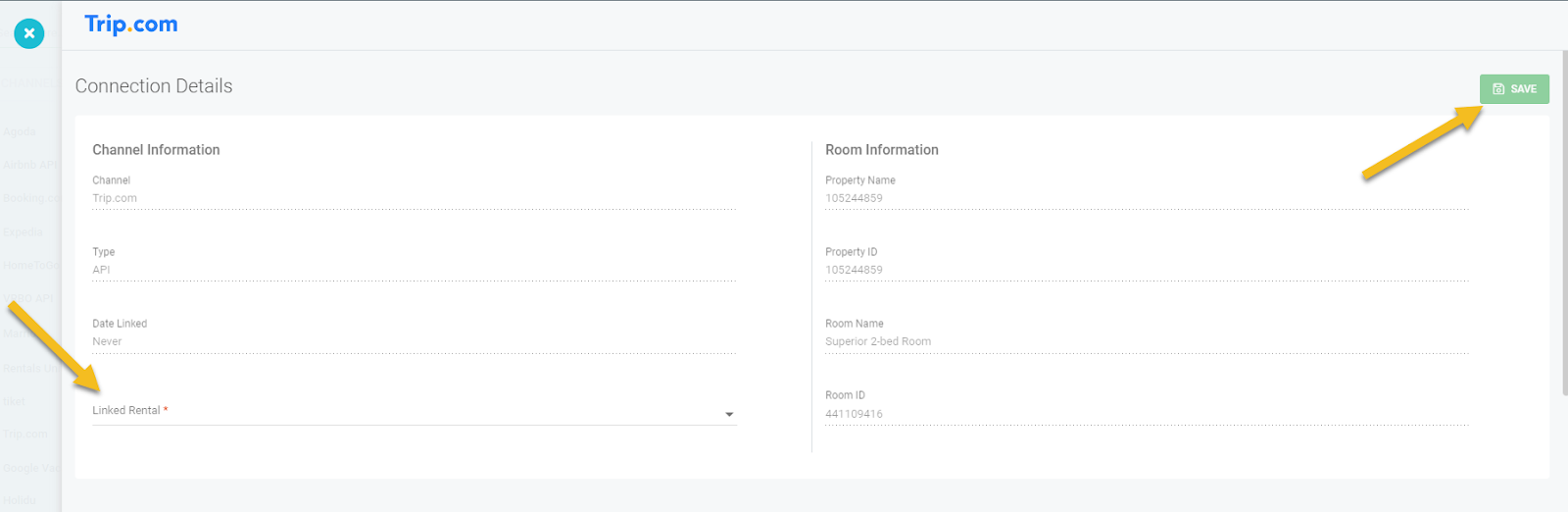
Update your Trip.com calendar from AdvanceCM, by selecting "Push Availability" from the Actions menu.
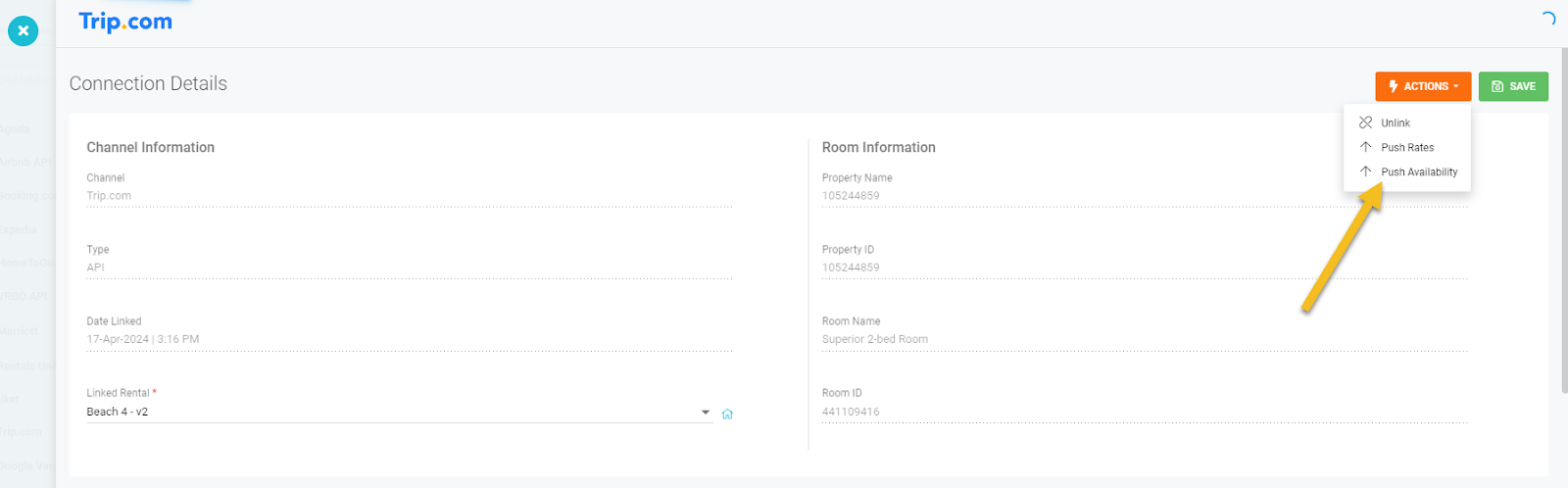
Push your rates from AdvanceCM to Trip.com, by selecting "Push Rates" from the Actions menu.
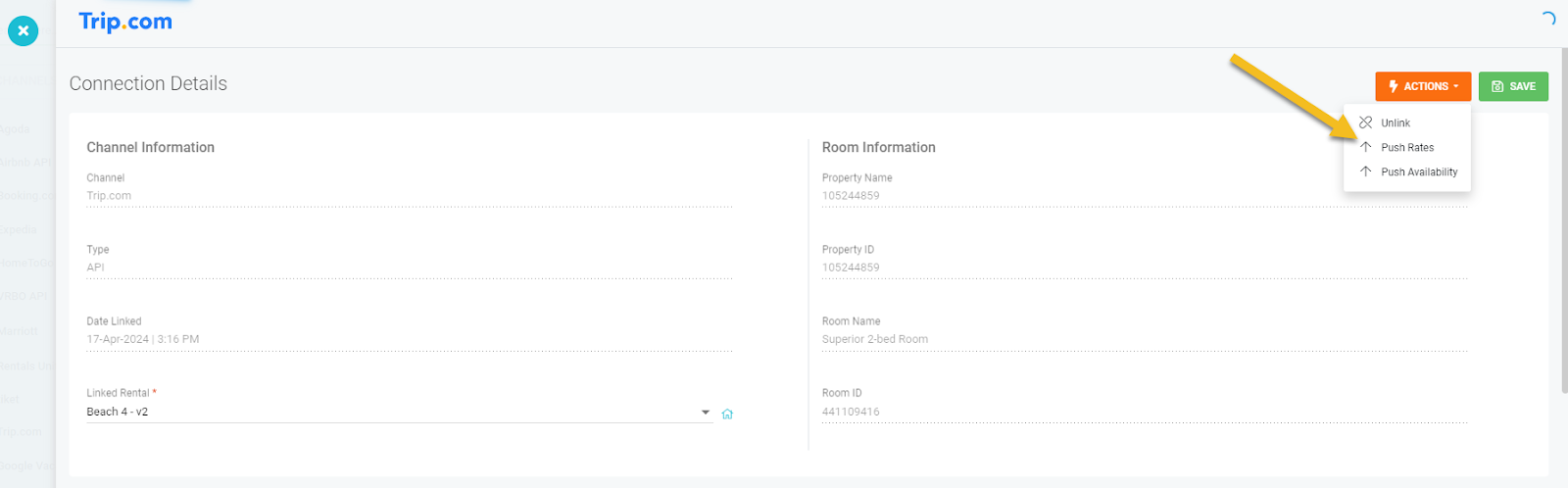
You can confirm the pushed rates and blocked dates on your Trip.com calendar after performing these steps.
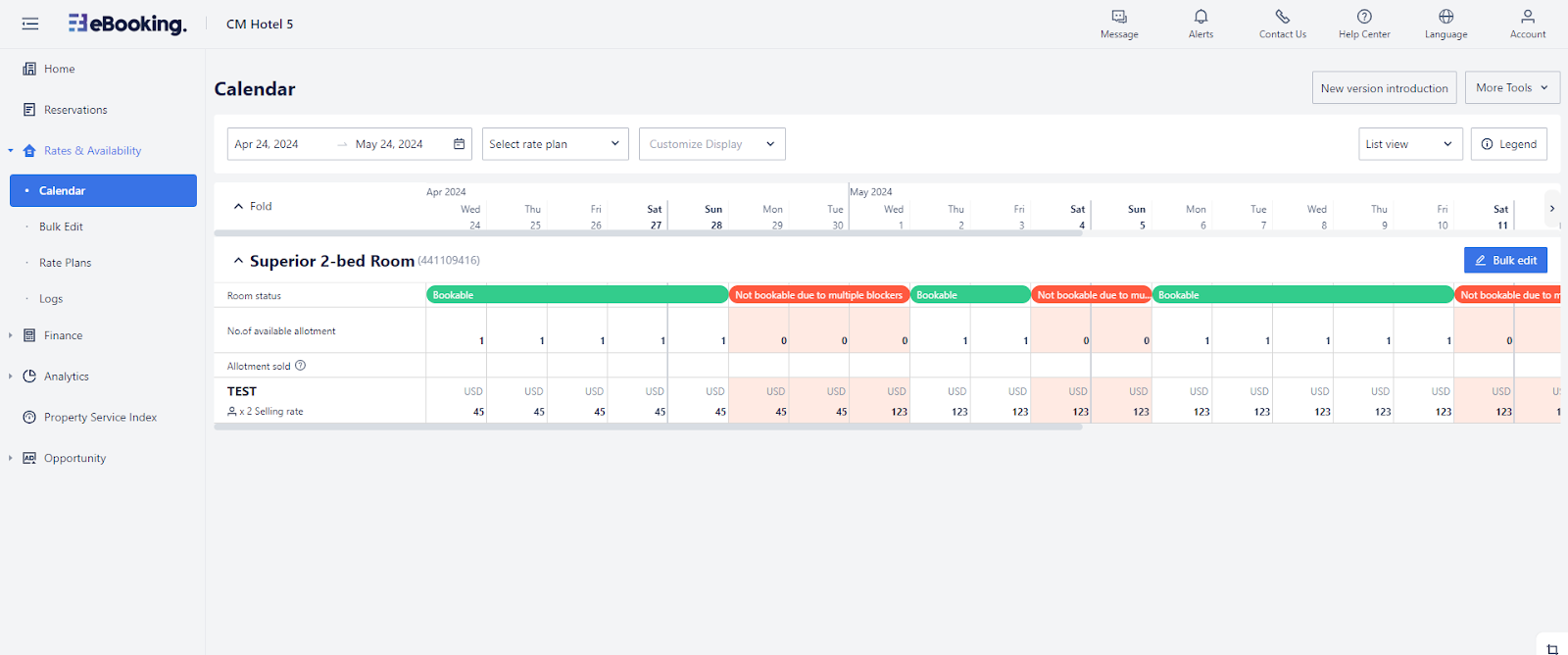
Disconnect from Trip.com
Go to the Channels section in AdvanceCM
Click on Trip.com in the left navigation panel
Click on the Disconnect button

Enter the Accommodation ID that you want to disconnect and you are done.